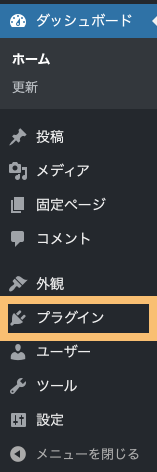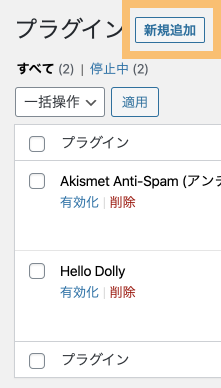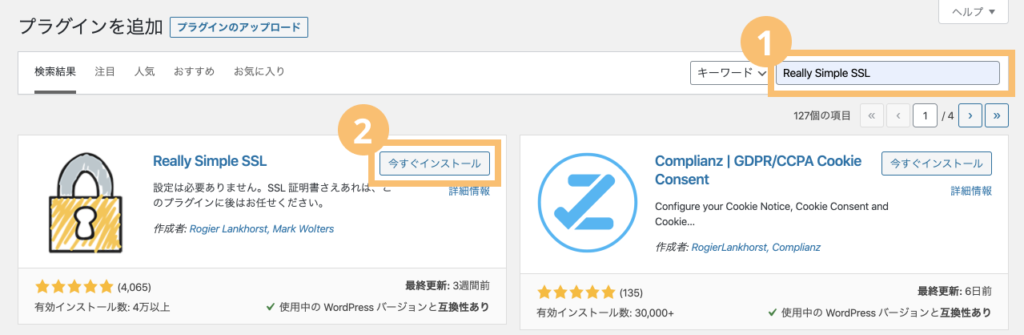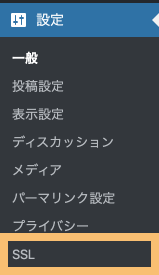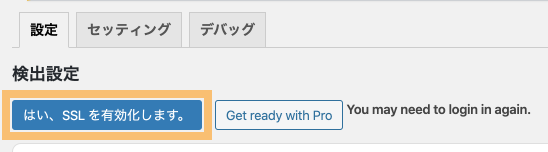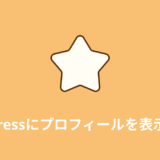カラフルボックスを使えば、数あるレンタルサーバーの中でもかなり簡単にWordPressを始めることができます。
なぜなら、下記の特長により導入の手間が削減されるからです。
- サーバーを申し込む手順の中で独自ドメインも同時に取得できる
- サーバーの申し込み・支払いが完了した段階でWordPressのインストールが完了している
- SSLも自動的に有効化される
上記の特長は、WordPress導入の簡単さがトップレベルであるmixhostと共通しています。
一点だけ、無料トライアルから本登録に移るプロセスが少しわかりづらいというデメリットもありますが、それも今回の記事で丁寧にカバーしているので心配は入りません。
以下で、カラフルボックスでWordPressを始めるプロセスを画像をたくさん使いながら丁寧に解説していきます。
また、下記のクーポンコードを使うことでサーバー利用料が10%OFFになります。当サイトをご覧の方はぜひご利用ください。
- クーポンコード
- 7DFYDRV5
- 割引率
- ご利用料金から10%OFF
- 有効期限
- 2020/12/31まで
- ご利用条件
- ・サーバーの無料トライアルから有料にアップグレードの場合。
・12ヶ月以上の有料契約の場合。
「1ヶ月」「3ヶ月」「6ヶ月」の有料契約は対象外です。
他のプロモーションコード(クーポンコード)との併用はできません。/ 次回更新以降は通常料金となります。/ 更新やプラン変更等、既に契約済のサービスにはご利用できません。/ サーバーアカウント毎に1回限り有効です。
目次
カラフルボックスでWordPressを始める手順
画像をたくさん使いながら最大限わかりやすく解説します。
プランを選択する
まず下のボタンからカラフルボックスの公式サイトにアクセスします。
トップページにある「お申込み(30日間お試し)」ボタンをクリックします。
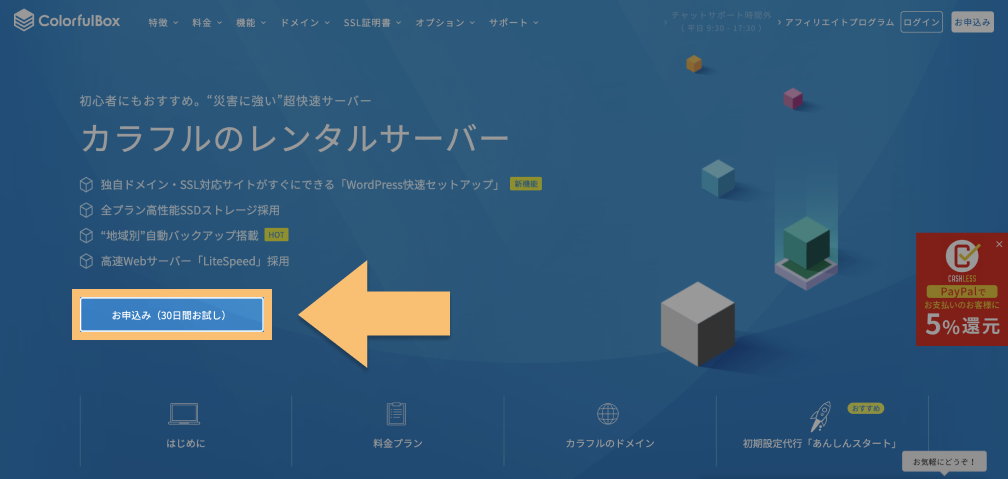
プランの一覧が表示されるので希望のものにチェックを入れます。
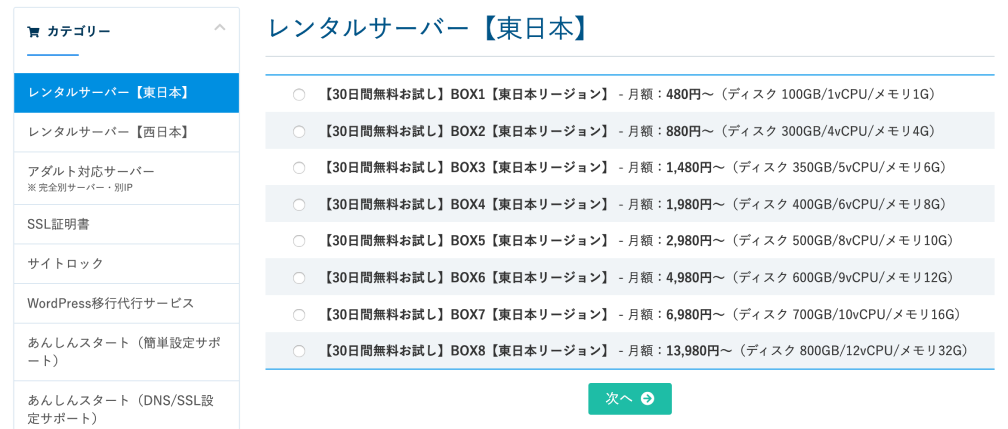
使うドメインを決める
続いてカラフルボックスで公開するWebサイトのドメインを決めます。
冒頭で触れた通り、カラフルボックスはサーバーに申し込む過程の中でドメインの取得ができます。
他のサーバーだと別のレジストラ(ドメイン取得サービス)を使う必要がある場合もあるので、これは非常に便利です。
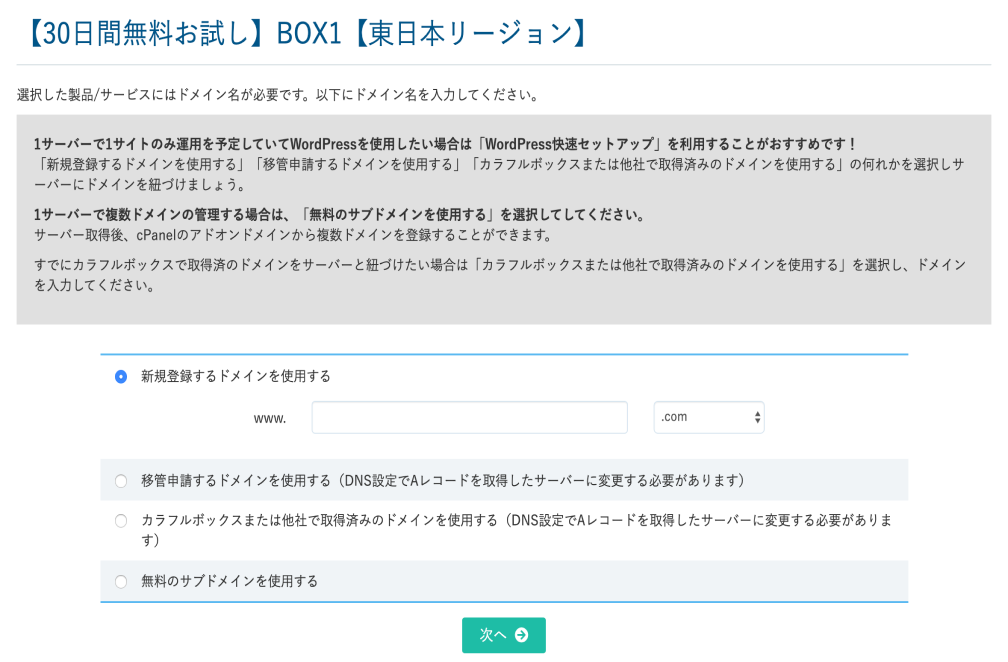
| 新規登録するドメインを使用する | 新規でドメインを取得したい場合はこちらを選びます。 |
| 移管申請するドメインを使用する | 他のドメイン会社で管理しているドメインをカラフルボックスに移管して使いたい場合はこちらを選びます。 |
| カラフルボックスまたは他社で取得済みのドメインを使用する | カラフルボックスで取得済み、あるいは他のドメイン会社が管理しているドメインを使いたい場合はこちらを選びます。 |
| 無料のサブドメインを使用する | カラフルボックスのサブドメインを使いたい場合はこちらを選びます。 |
オプション設定をする
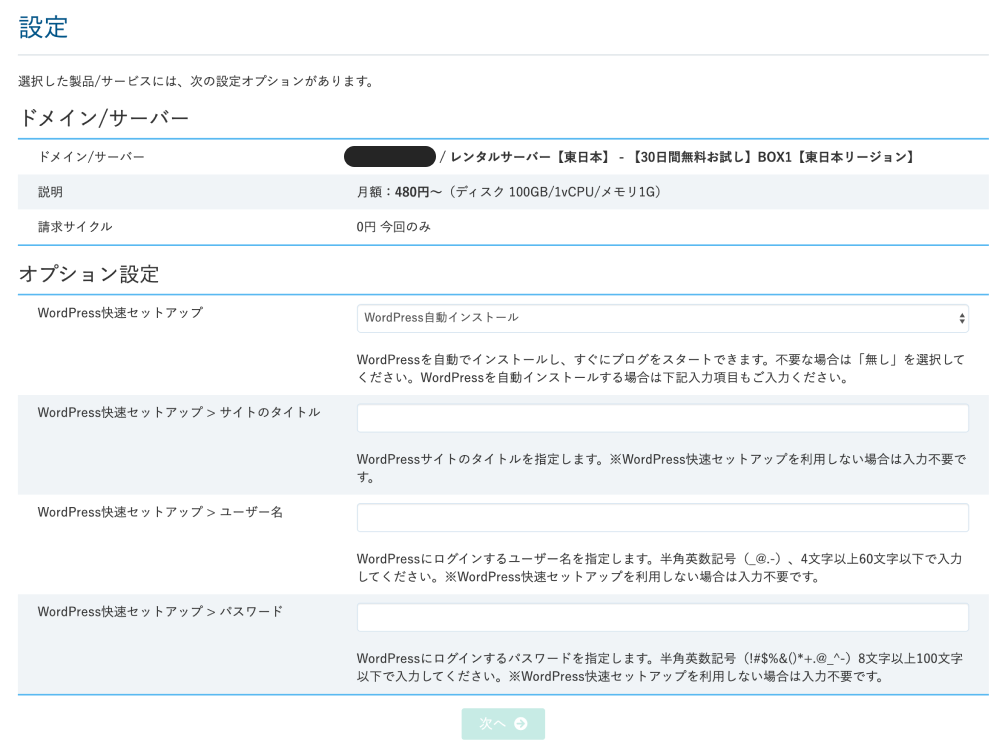
「ドメイン/サーバー」エリアに選択したプランや請求される金額などが表示されるので確認します。
そして、「オプション設定」でWordPress快速セットアップの設定をおこないます。これはサーバーの申し込みと同時にWordPressも導入できる便利な機能です。WordPressを使う予定の方はぜひ利用しましょう。
具体的には、「WordPress快速セットアップ」で「WordPress自動インストール」を選びます。
そして、サイトのタイトルとWordPressで使うユーザー名・パスワードを入力します。
サイトのタイトルとパスワードは後からでも変更できます。ユーザー名は変更できないので、気をつけましょう。
(新規ドメインの場合)whois情報代行を有効にする
先ほど新規ドメインを使うことを選んだ場合、whois情報代行の設定画面が表示されます。
whois情報とはドメインの取得者の情報のことです。これの公開を代行してもらうことがwhois情報公開代行で、具体的にはあなたの個人情報の代わりにカラフルボックスの情報をwhois情報として公開できます。
これを設定しない場合、ドメイン取得者としてあなたの個人情報がインターネット上に公開されますので、それを避けたい方は必ずwhois情報公開代行にチェックを入れましょう。
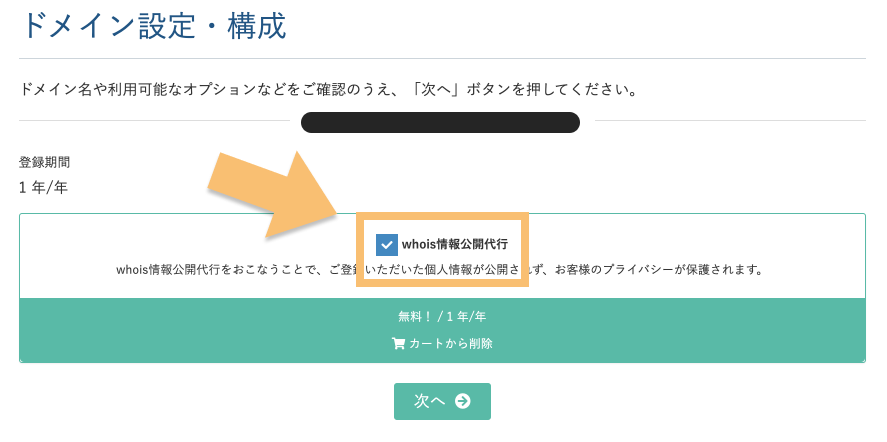
申し込みを確定する
カートに入っているサーバープランやドメインが表示されますので、自分が注文したい内容に違いなければ「お申し込み内容の確認」ボタンをクリックします。
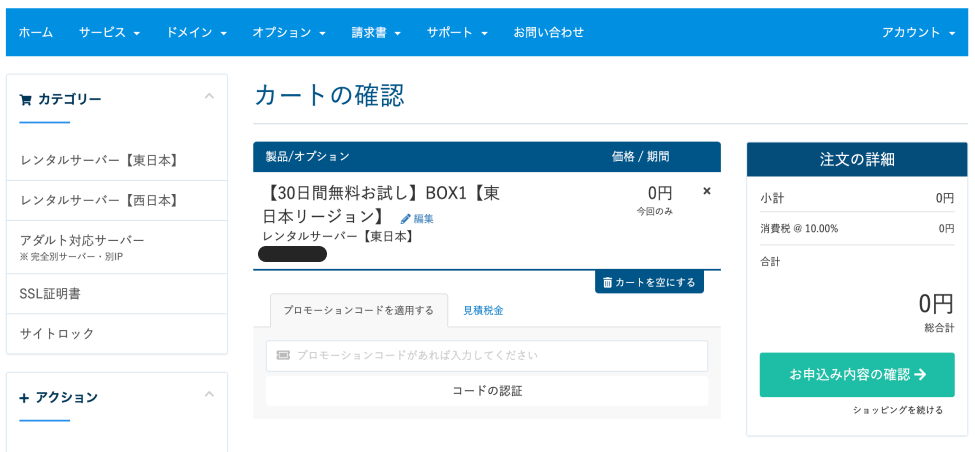
最後に、少し面倒ですが申し込み者の情報を入力します。
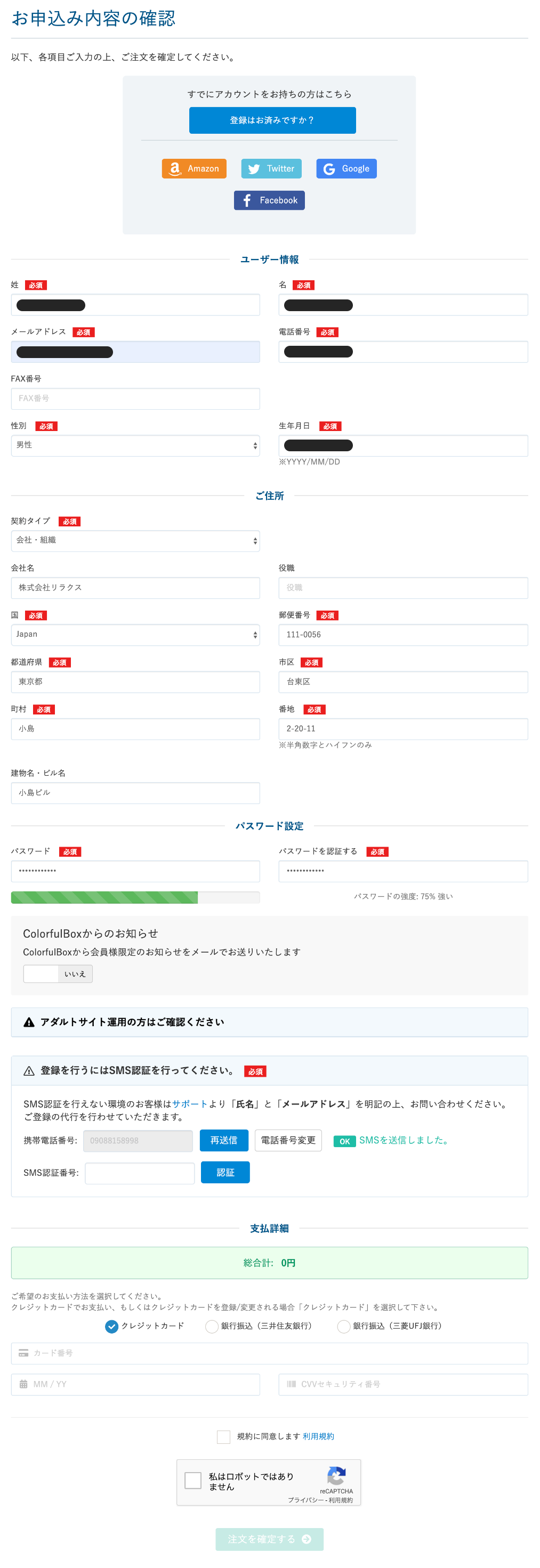
まずは氏名や住所などの基本情報を入れていきます。
そして、下の方に「登録を行うにはSMS認証を行ってください。」というエリアがあるので、そこにすぐに受信を確認できる電話番号を入力して「送信」ボタンを押します。
すぐにショートメッセージで認証コードが届くので、それを「SMS認証番号」に入力して「認証」を押します。
次に、お支払い情報を選択・入力して、利用規約や「私はロボットではありません」にチェックを入れたら「注文を確定する」ボタンをクリックします。
「御注文いただきありがとうございます。まもなく確認メールが届きます。」と表示されるので、メールを確認しましょう。
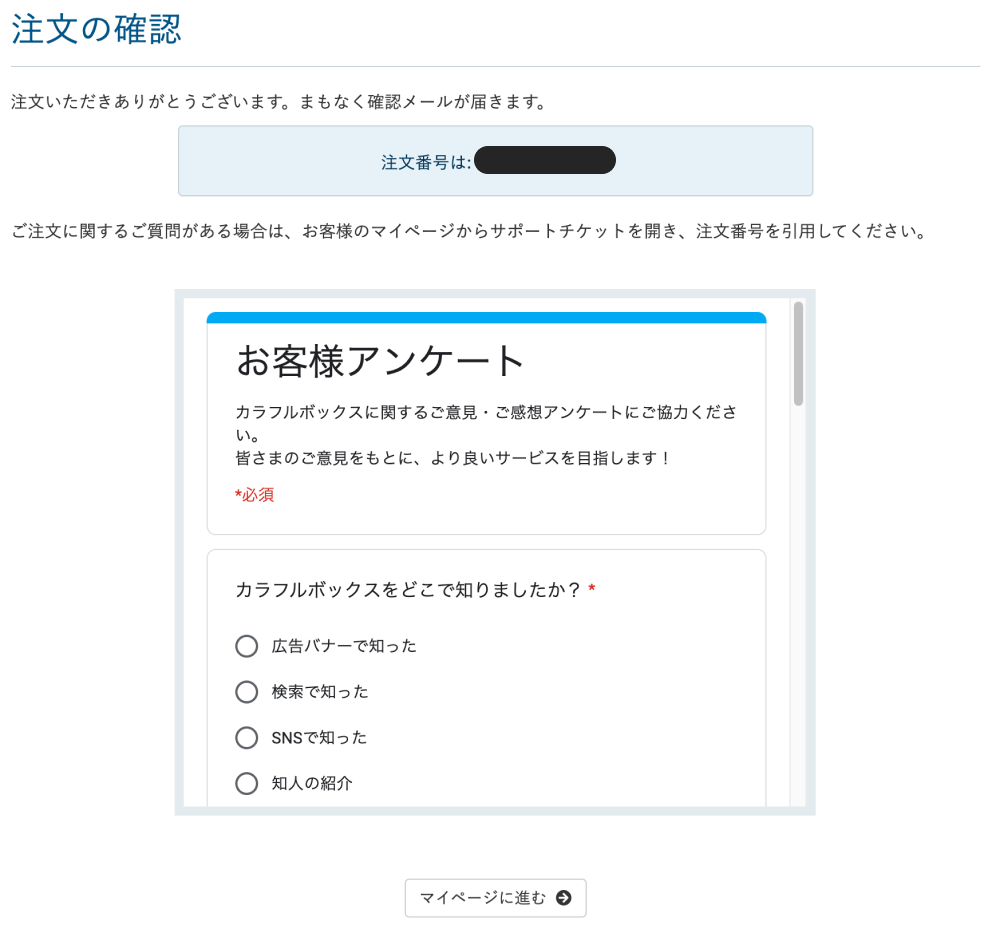
メールから認証URLにアクセスする
カラフルボックスからいくつかメールが届きます。
まずは、「[カラフルボックス]アカウント仮登録が完了しました」というメールを開きましょう。
![カラフルボックスからのメール([カラフルボックス]アカウント仮登録が完了しました)](https://rilaks.jp/wordpress/wp-content/uploads/2020/05/colorfulbox-wp-9.png)
下のキャプチャのように「以下の認証URLへアクセスいただきまして本登録を完了させてください。」と記載されているので、URLをクリックしましょう。
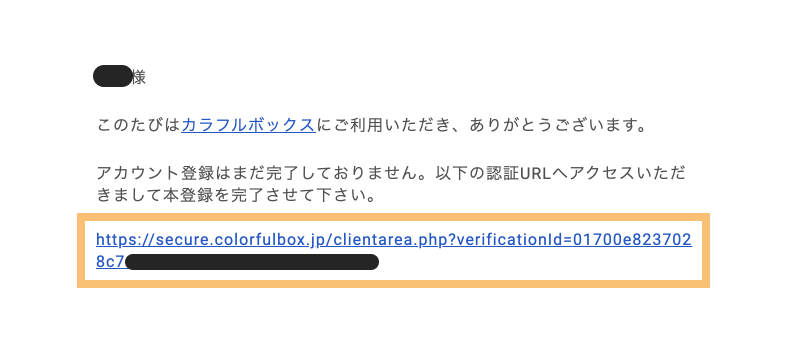
以上でアカウント登録は完了です。
また、同じく届いている「[カラフルボックス]サーバーアカウント設定完了通知」というメールにはサーバーを利用する上で必要になる色々な情報が記載されているので確認しておきましょう。
![カラフルボックスからのメール([カラフルボックス]サーバーアカウント設定完了通知)](https://rilaks.jp/wordpress/wp-content/uploads/2020/05/colorfulbox-wp-11.png)
先ほど設定したドメインにアクセスすれば、WordPressで構築されたサイトが表示されます。
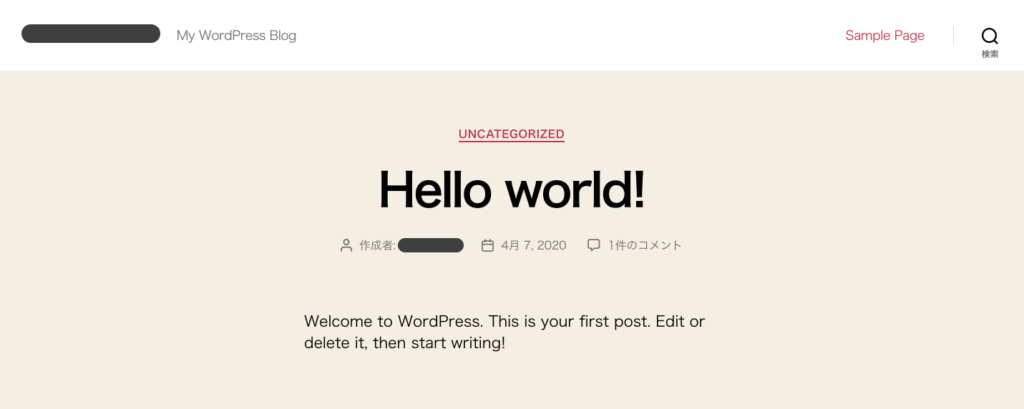
サーバー代金を支払う
現状だと無料トライアルの状態で、そのままにしておくと作成したサイトも消えてしまうので、継続の意思がある場合は忘れずにサーバー代金の支払いまで済ませましょう。
まずはカラフルボックスのマイページにアクセスします。
先ほど設定したメールアドレスとパスワードでログインしてください。
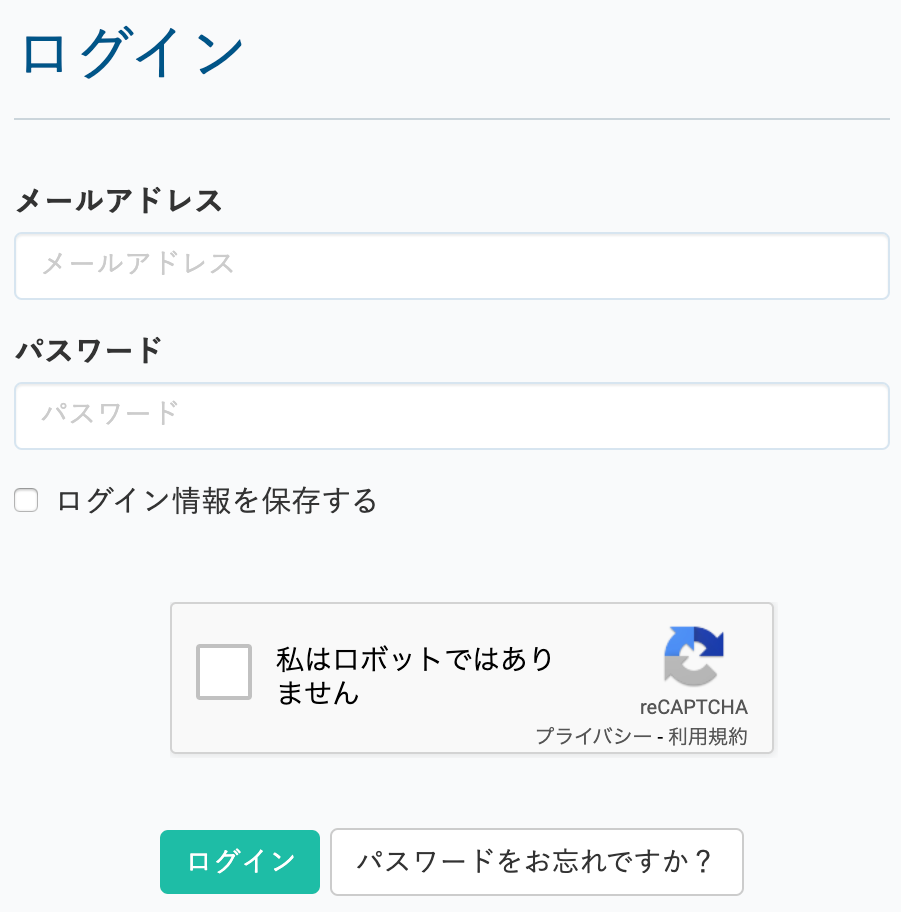
サービスという箇所をクリックします。
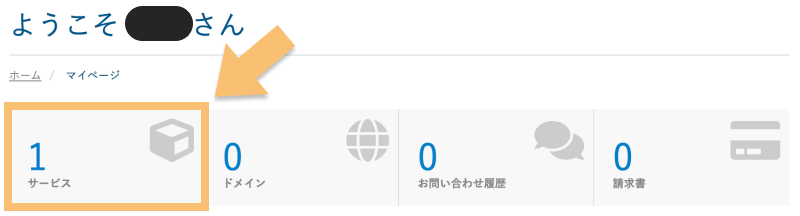
左のサイドメニューにある「アップグレード/ダウングレード」をクリックします。
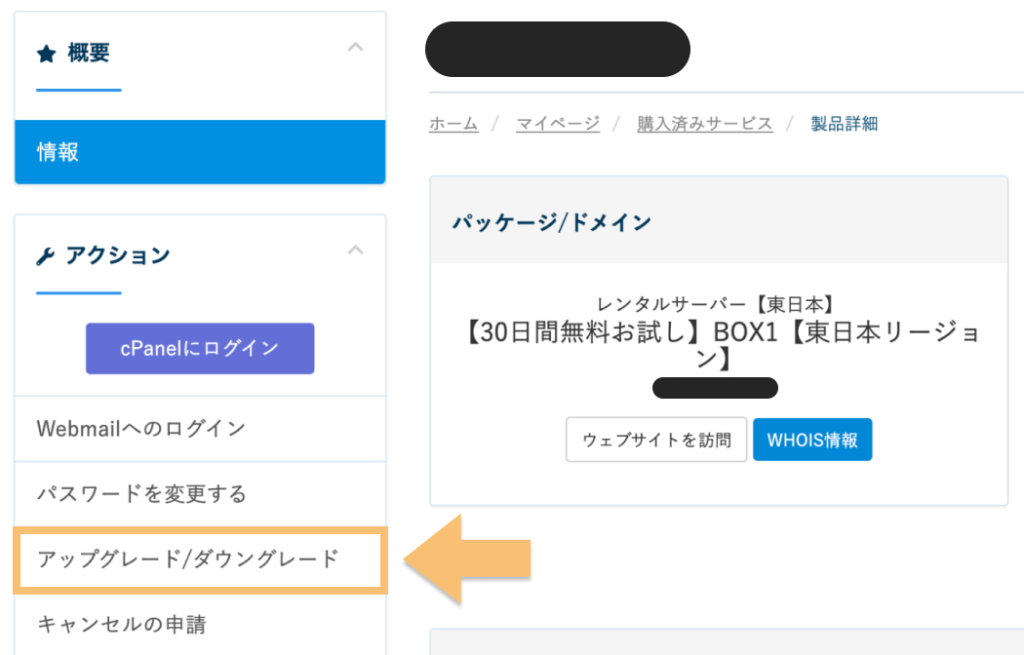
プランの一覧が表示されるので、本登録したいプランを選択します。
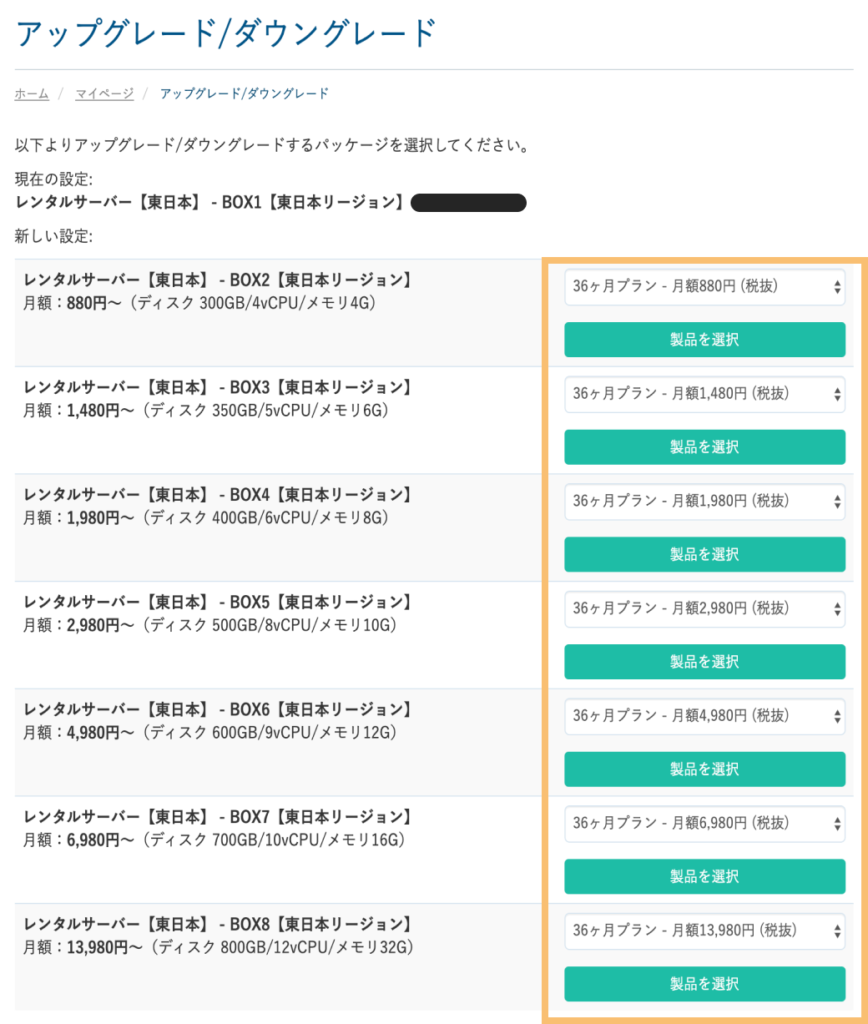
無料トライアルからすぐに本申し込みをする場合、「さっきプランを選んだのにまた選ぶのか」と少し違和感を覚える方もいらっしゃるかもしれません。(私はそうでした)
ですが、例えば「無料トライアルでBOX1プランを選んで実際に使ってみたものの、ちょっとスペックが足りなくなりそうだから、本申し込みはBOX2にしたい」など、トライアルしたプランと本申し込みしたいプランが一致しないケースも考えられるため、このようなフローになっているのだと思います。
本申し込みするプランを決めてプルダウンから契約期間を選択したら、「製品を選択」ボタンを押してください。
プロモーションコードと支払い方法と選択します。
プロモーションコードはこの記事の冒頭で紹介した「7DFYDRV5」を使えば10%OFFになります。(2020/12/31まで)
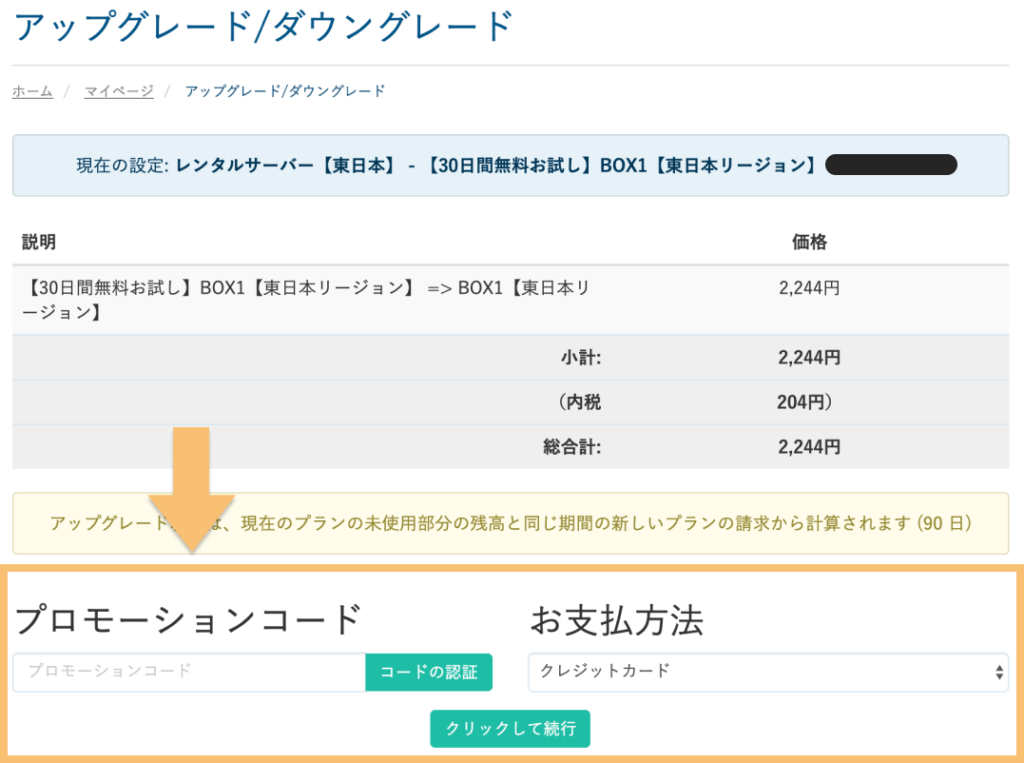
以上でカラフルボックスへの申し込みは完了です。
カラフルボックスで公開したWordPressサイトでhttps://へのリダイレクトを設定する
SSLとは暗号化の技術を用いたセキュリティ対策のことで、対応が必須のものです。
未対応のままにしておくとセキュリティを担保できないだけでなく、ユーザーがサイトを見た時に「保護されていない通信」等と表示されたり、SEOに悪影響がおよぶことも考えられます。
多くのレンタルサーバーではサイトをSSL化するために作業を行う必要がありますが、カラフルボックスで取得したドメインには自動的にSSLが適用されます。
これはカラフルボックスのメリットの一つです。
ただし、初期設定のままだと、SSL化されていない状態のサイトにもアクセスすることができてしまいます。
なので、SSL化されていない状態へのアクセスは自動的にSSL化された状態へリダイレクト(転送)されるように設定を行うのがおすすめです。
以下で、プラグインを使った簡単な方法を解説します。
WordPressの管理画面の左のサイドバーから「プラグイン」を選択します。
「新規追加」をクリックします。
①右上の入力欄に”Really Simple SSL”と打ち、②「今すぐインストール」をクリックします。少し待つとボタンが「有効化」に変わるので、再びクリックします。
WordPressの管理画面のサイドバーの「設定」の中に「SSL」という項目が追加されていますのでクリックしてください。
「はい、SSLを有効化します。」をクリックしてください。
以上で設定は完了です。http://でアクセスするとhttps://にリダイレクトされます。
カラフルボックスでWordPressを始める手順:まとめ
カラフルボックスでWordPressを始める手順を解説してきました。
見てきた通り、カラフルボックスではWordPressのインストールやSSL化が自動化されているのでかなり楽です。
この記事が、これからカラフルボックスでWordPressを始めようとしている方の参考になれば幸いです。
また、WordPressの導入が完了したら次はテーマを選ぶことになります。下の記事ではおすすめのWordPressテーマについて解説しているので、参考にしてみてください。
他のレンタルサーバーとカラフルボックスを比較したい方は下記の記事をご覧ください。