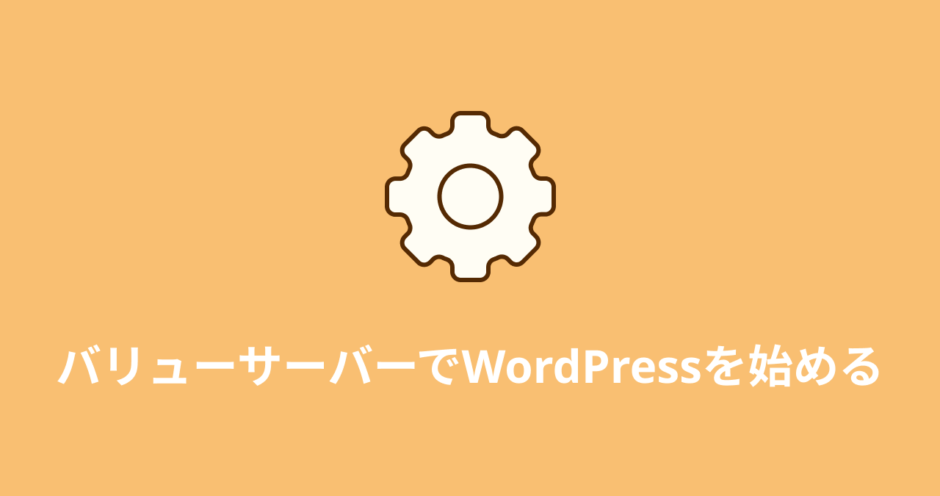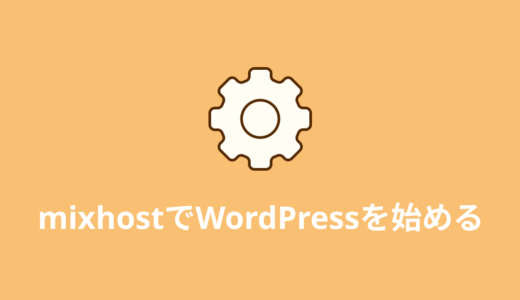バリューサーバーの登録からWordPressの導入までの全手順を、画像を何十枚も使って丁寧に解説します。
目次
バリューサーバーでWordPressを始める前に
バリューサーバーは金額が安くコスパはかなりいいのですが、操作は難しめです。WordPressのインストールも他の有名レンタルサーバーよりかなり手間がかかります。
正直、慣れていない方だと途中で挫折する可能性も高いと思います。
とはいえこの記事で全手順を丁寧に説明するので、この通りに進めていただければ完了できます。なので、手間をかけて進められる自信がある方はこのまま本記事を読み進めてください。
そして、もっと簡単にサーバーをレンタルしてWordPressを構築したい方向けに、当サイトの別の記事ではエックスサーバーでWordPressを始める全手順を解説しています。
エックスサーバーはバリューサーバーより月額費用は数百円高いですが、安定性の良さや簡単な操作性などの点で初心者の方にもおすすめです。
なので、バリューサーバーで挫折するのが心配な方は下記の記事をご覧ください。
バリュードメインのアカウントを作成する
バリューサーバーを使うには、まずバリュードメインのアカウントを作成する必要があります。
サーバーの契約をするためにまずドメインのレジストラのアカウントを作らなくてはいけないのは少し面倒ですが、逆にこちらの作成が終わればバリューサーバー側でのユーザー登録作業はほぼ無いのでご安心ください。
ページ上部の「無料お試し利用」をクリックしてください。
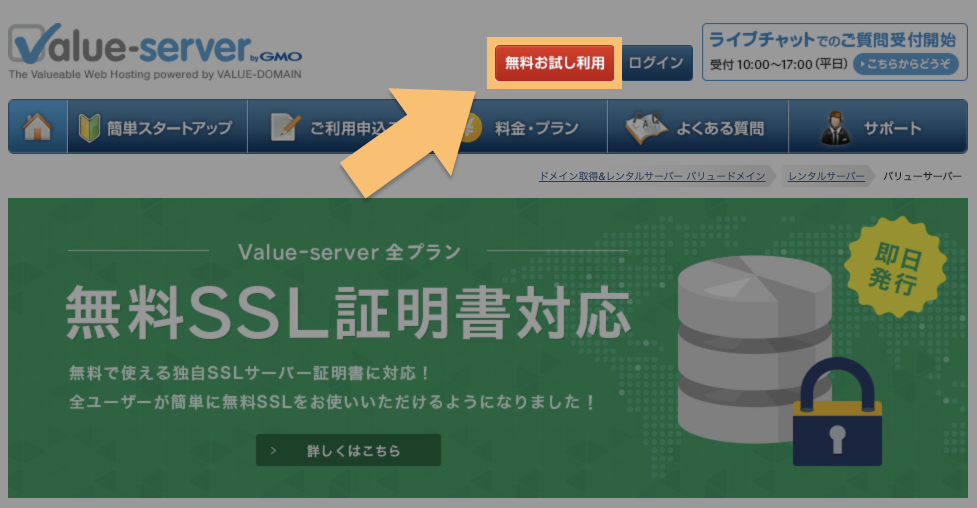
「ご利用申込み」のエリアにある「VALUE-DOMAINユーザー登録画面はこちら」をクリックしてください。
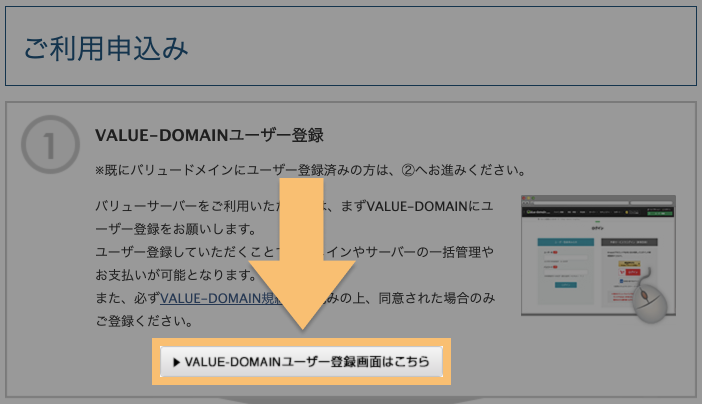
Amazonなどの外部サービスとの連携による登録と通常の新規登録の2つの方法があります。
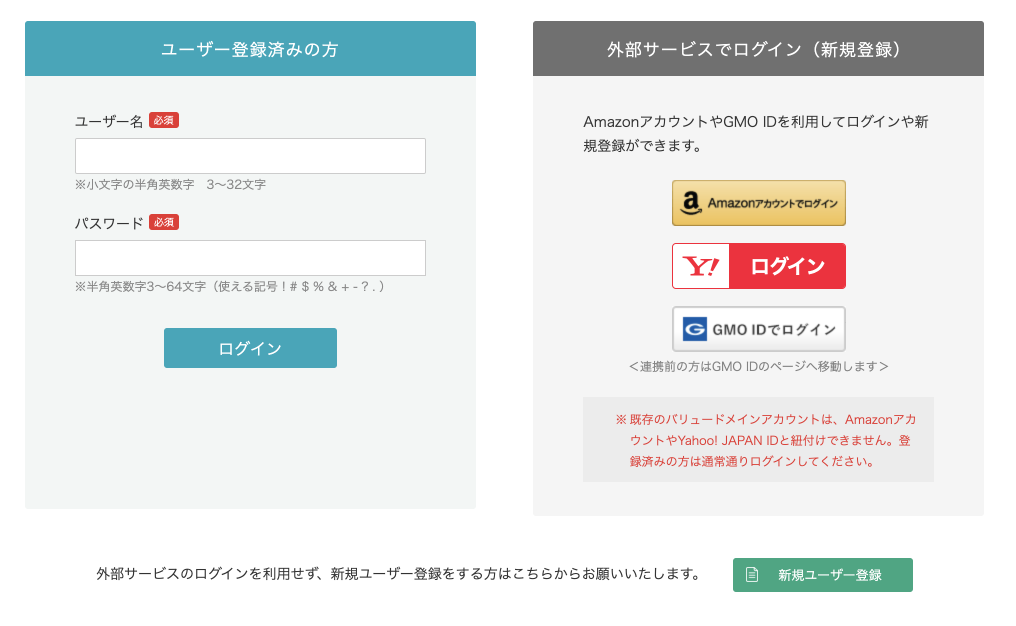
外部サービスとの連携を希望する場合は下記から該当するものを選びます。
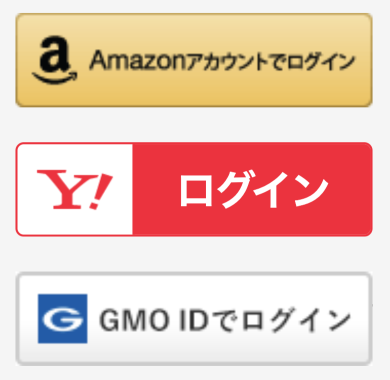
通常の新規登録は、場所が少しわかりづらいですが外部サービスとの連携のボックスの下の「新規ユーザー登録」から進みます。

希望のユーザー名・パスワード、そしてバリュードメイン・バリューサーバーで使いたいメールアドレスを入力します。完了したら「入力内容を確認」をクリックします。
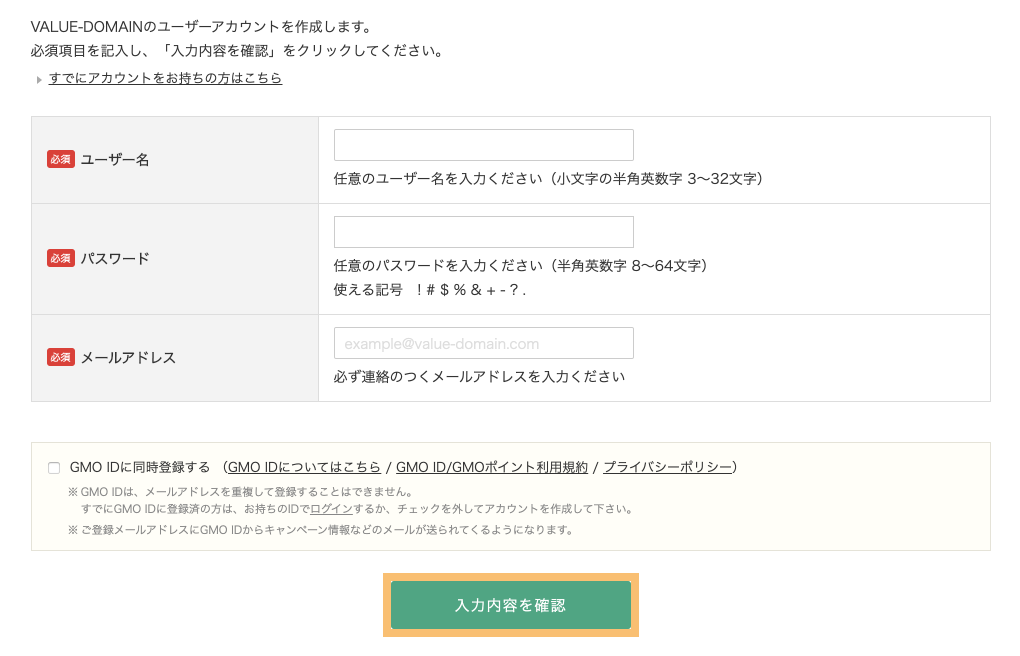
内容を確認して、問題なければ「登録する」をクリックします。
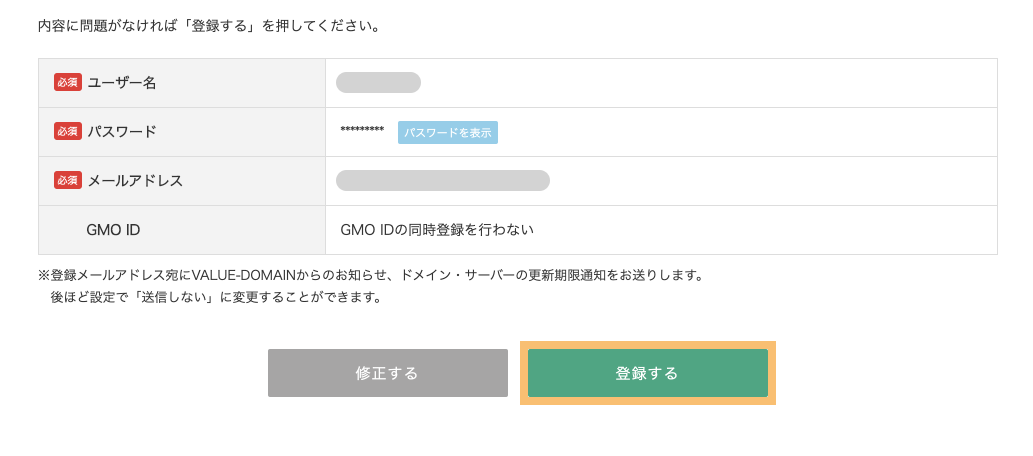
希望の支払い方法を「クレジットカード決済」と「銀行振込/Yahoo!ウォレット/WEBMONEY/コンビニ払い」から選びます。そして、ドメインとサーバーの自動更新の有無について、希望する方をオンにします。完了したら「次のステップへ」をクリックしてください。
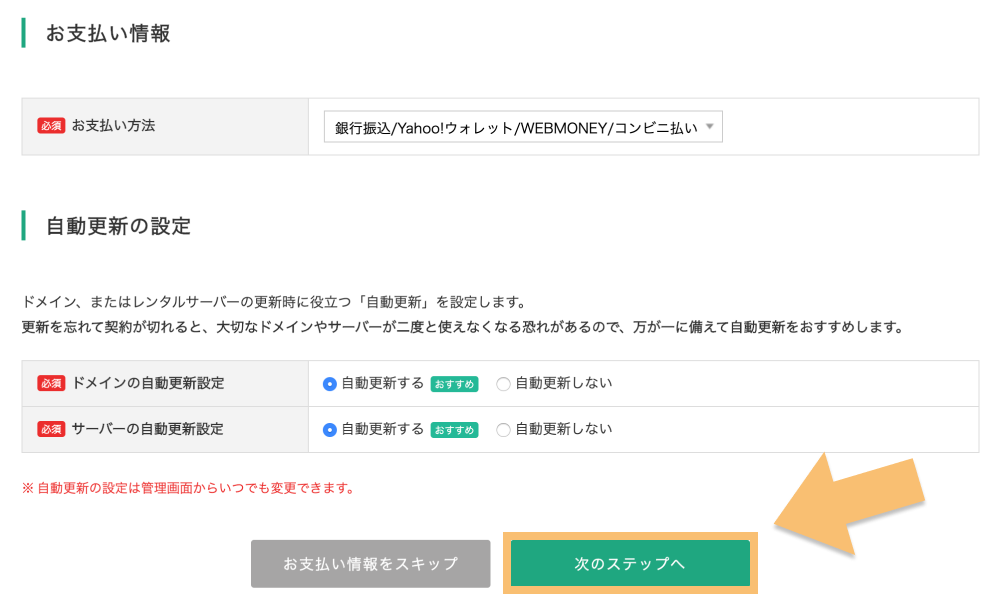
自動更新がオフだと、都度自分で支払い手続きをおこなう必要があります。忘れてしまうとサイトが消失してしまうことに繋がるため、基本的にオンにしておいた方が無難でしょう。この設定は後からいつでも帰ることができます。
お客様情報を入力します。完了したら「入力内容を確認」をクリックします。
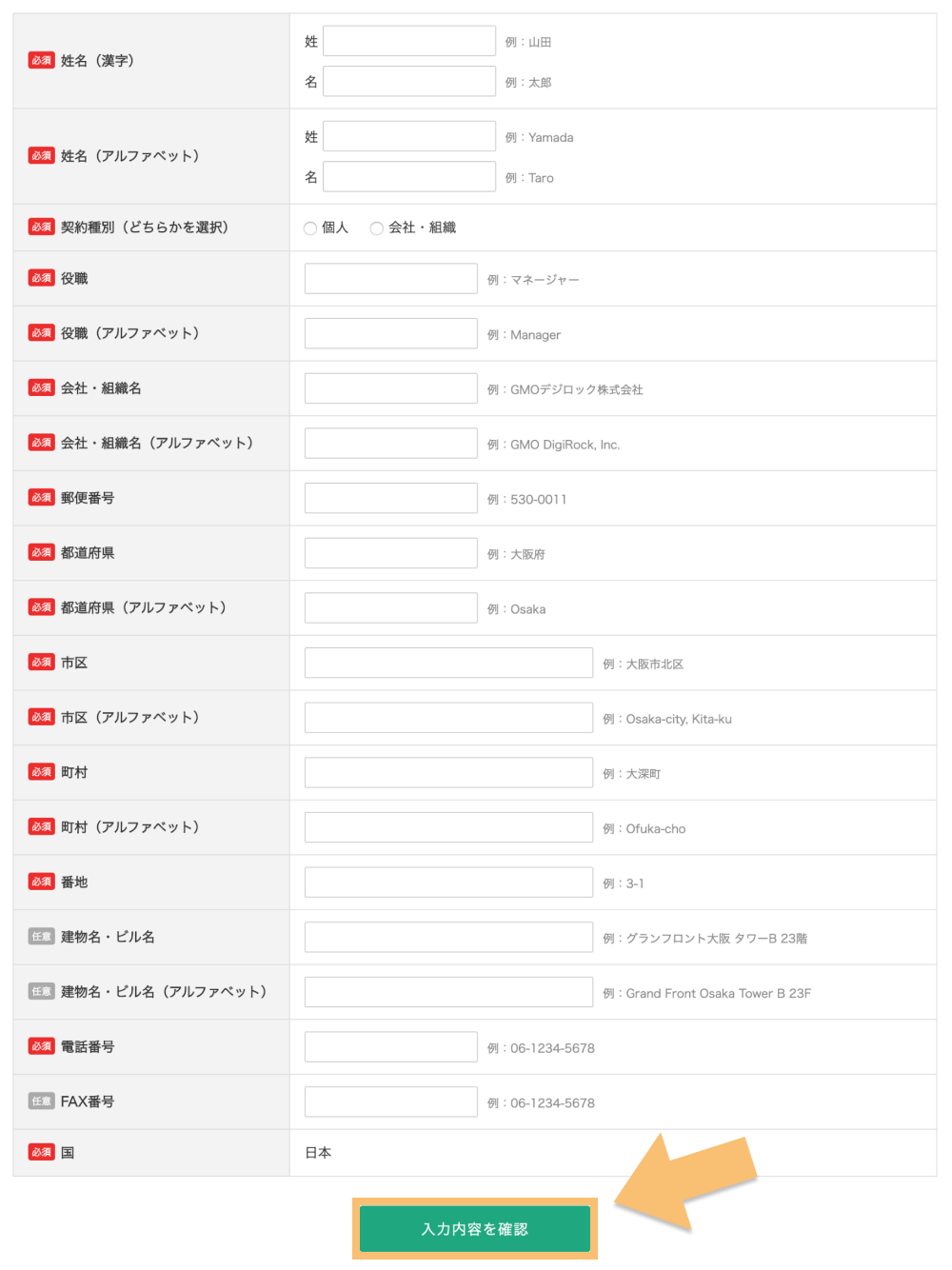
内容を確認し、問題無ければプライバシーポリシーの同意にチェックを入れて、「ユーザー登録する」をクリックします。
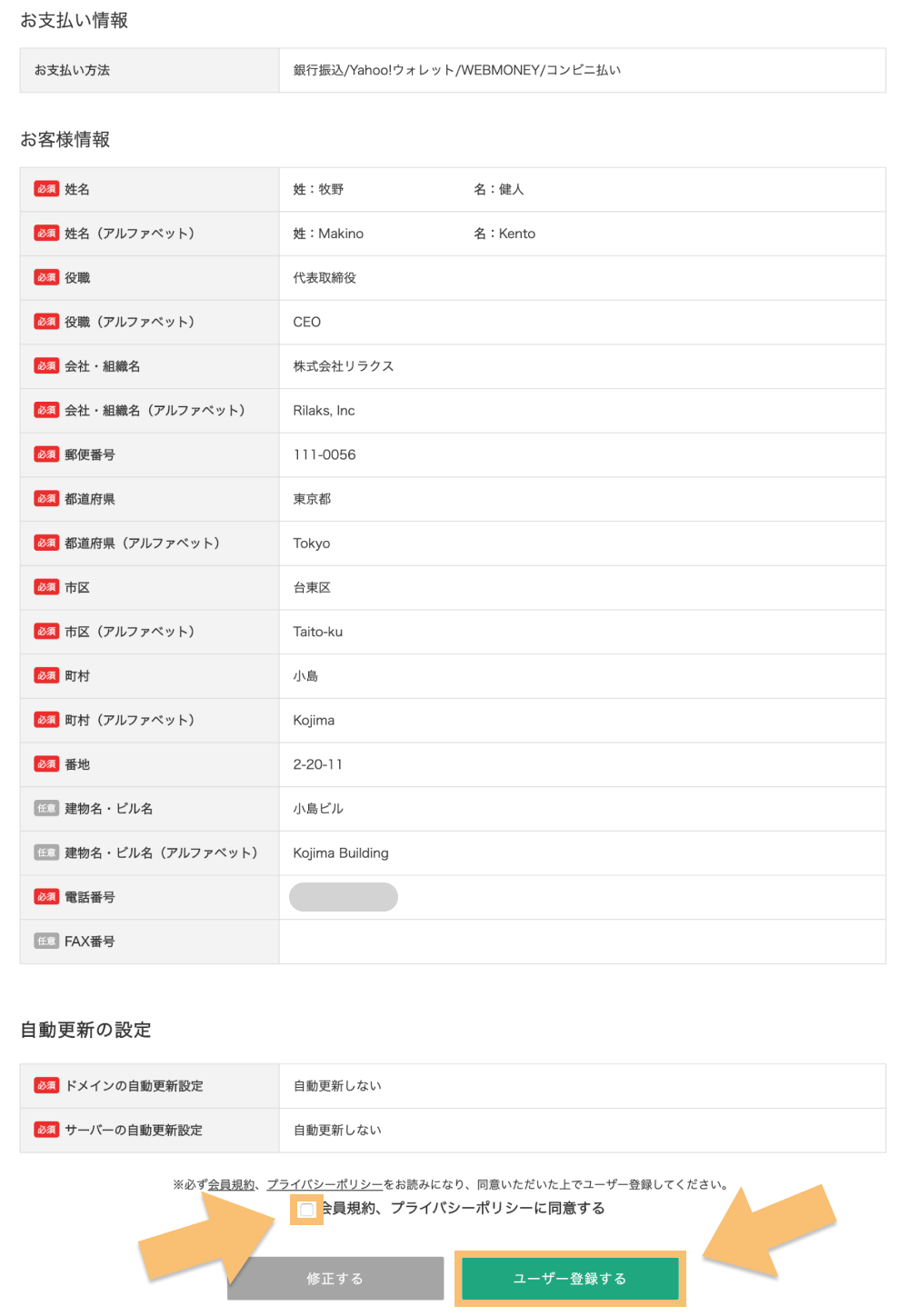
バリュードメインからいくつかメールが届きますので確認します。
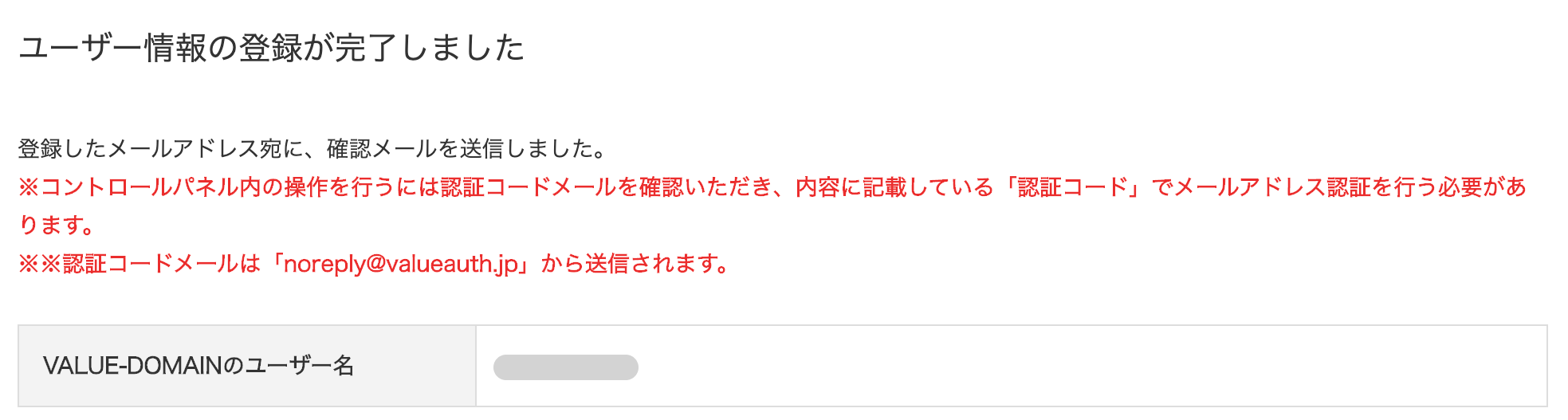
まず「ユーザー登録完了のお知らせ」を開きましょう。

ログイン情報とログイン画面のURLが載っているので、URLクリックしてください。
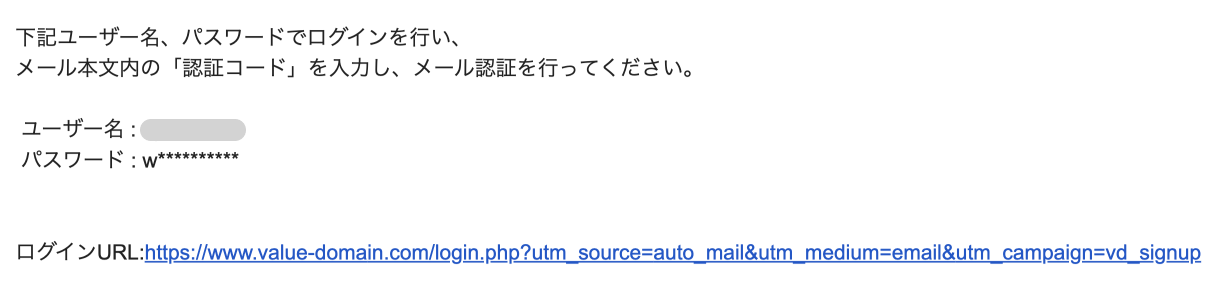
マイページにログインすると、認証コードの入力を求められます。こちらもメールで来ていますので確認しましょう。
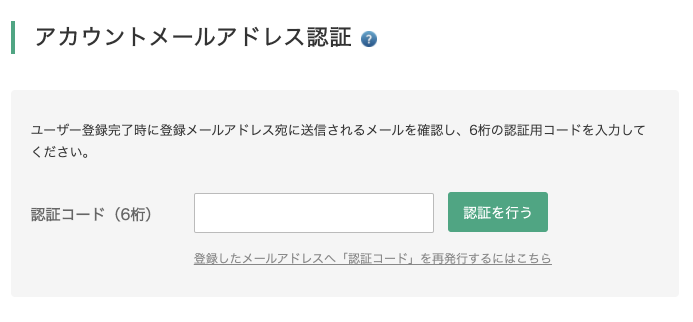
「認証コードの確認」と言うメールを開いてください。

メールに載っている認証コードを先程の入力欄から送信すると、「認証に成功しました」と表示されます。
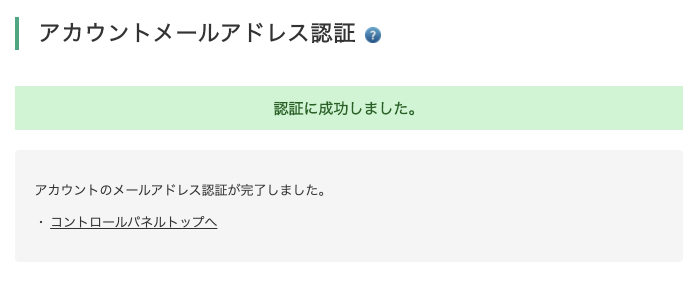
バリューサーバーを購入する
次にバリュードメインのコントロールパネルからバリューサーバーの購入をします。手順は下記の通りです。
バリュードメインのコントロールパネルのトップに戻ります。ページ上部の「管理情報」というエリアにある「サーバーのご購入はコチラ」をクリックしてください。
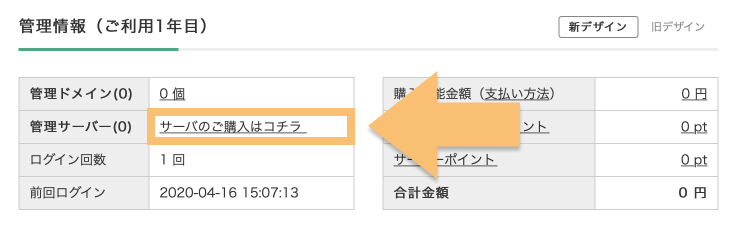
バリューサーバーのエリアにある「エコ」「スタンダード」「ビジネス」の3つのプランのいずれかを選択してください。
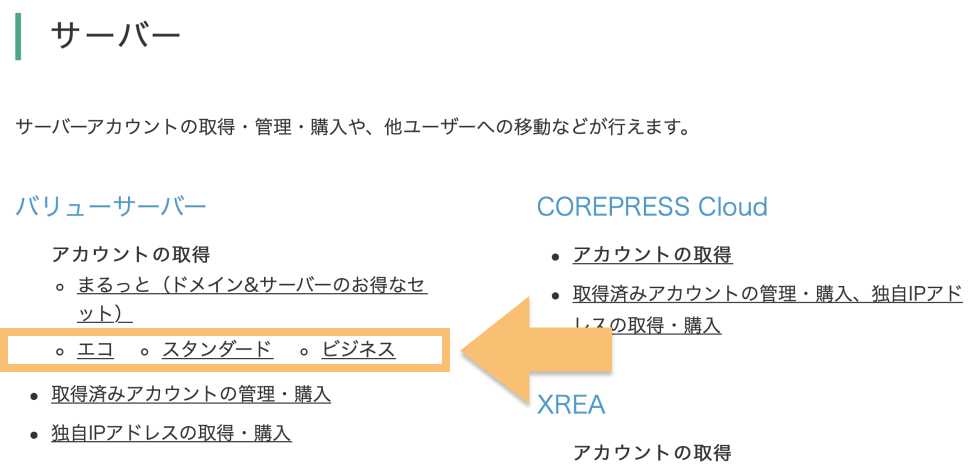
バリューサーバーの料金プラン
| エコ | スタンダード | ビジネス | |
| 初期費用 | 1000円 | 2000円 | 3000円 |
| 月額費用(12ヶ月契約) | 167円 | 334円 | 1667円 |
| ディスク容量 | 50GB | 100GB | 400GB |
| データベース数 | 1 | 無制限 | 無制限 |
おすすめはスタンダードです。エコは容量が少なめなのと、データベースが1つまでなので複数のサイトを運営しづらいです。一方、大規模なサイトを運営するのでなければビジネスまでは必要ないため、大抵の場合でスタンダードがちょうど良いです。
「アカウントSMS認証 携帯電話番号入力」というエリアが表示されます。スマホに送信される認証コードの発行・入力が必要になりますので、まず「携帯電話番号入力」にご自身がすぐに確認できるスマホの電話番号を入力して「続ける」を押してください。
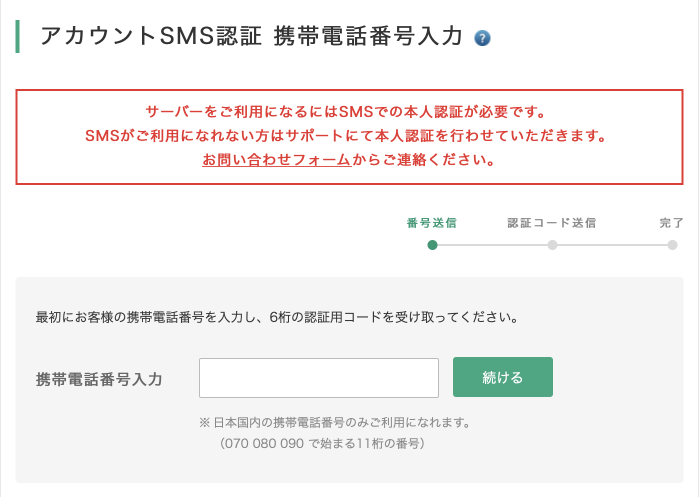
認証コードの入力エリアが表示されます。そして、すぐに電話番号宛にショートメッセージが届きますので、そこに記載された認証コードを入力してください。「SMS本人認証に成功しました。」と出れば認証完了です。
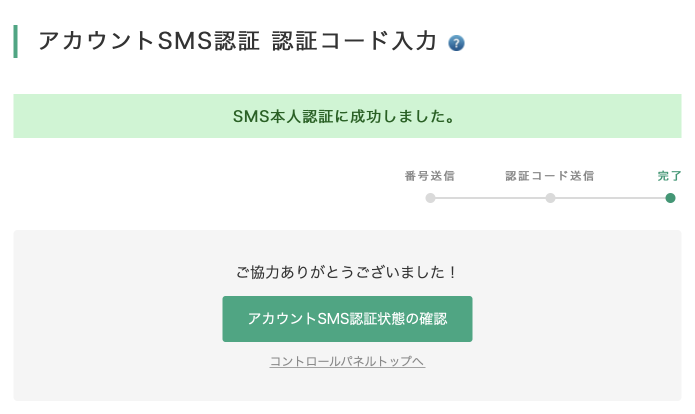
もう一度STEP.2と同じように希望のプランを押すと、今度はサーバーのアカウント名を入力できるようになっています。①には希望の文字を入れてください。②はプルダウンから選べるいずれかのサーバーを選んでください。サーバー自体のスペックは同じなので、どれを選んでも構いません。①②が完了したら③の「10日間のお試し登録」ボタンを押してください。
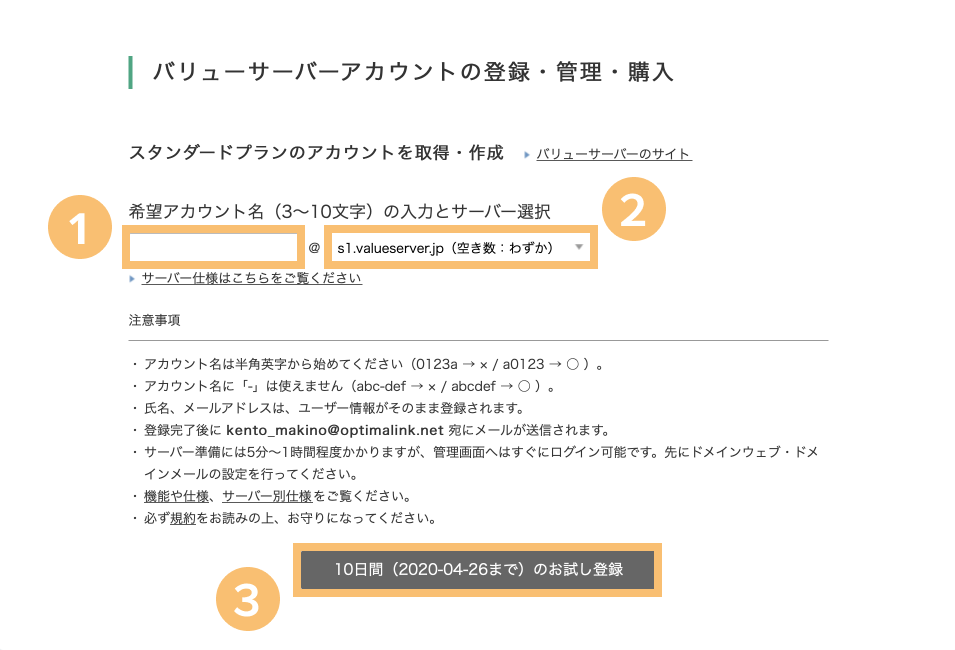
「お申し込み、誠にありがとうございます。申請が正常に行われました。」というメッセージが出たら登録完了です。
ただ、今のままだと無料お試し中の状態なので、サイトを構築してもお試し期間が終われば消えてしまいます。なので、サーバーの料金を支払うことを忘れずにおこなう必要があります。

左側のサイドメニューから、サーバー > バリューサーバーと進みます。
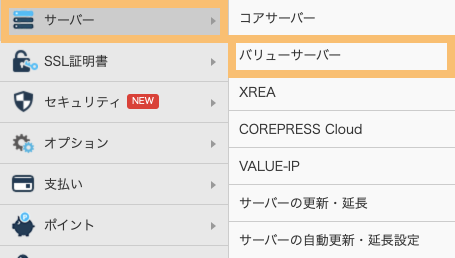
「バリューサーバー(プラン名)の購入」のエリアから、サーバーを購入する期間を選択します。長い期間を選ぶほど料金が安くなりますし、更新作業の手間も省けるます。
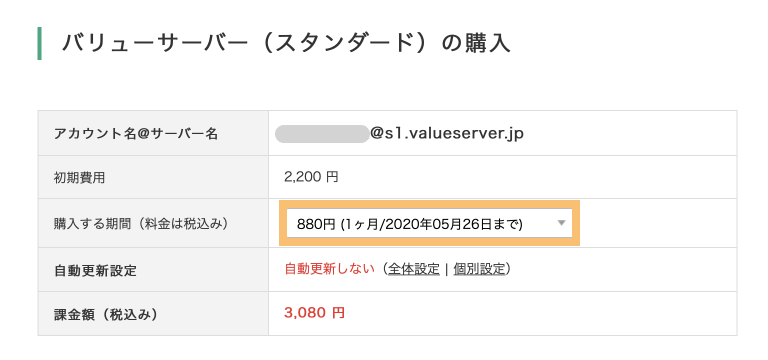
期間を選択すると、下の「お支払い詳細」エリアに支払い金額(初期費用と月額費用)が表示されます。
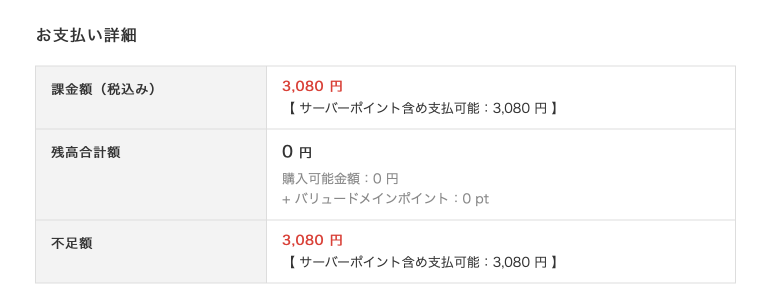
その下のエリアから支払い方法を選択します。ここの記事ではクレジットカード自動決済で進めます。
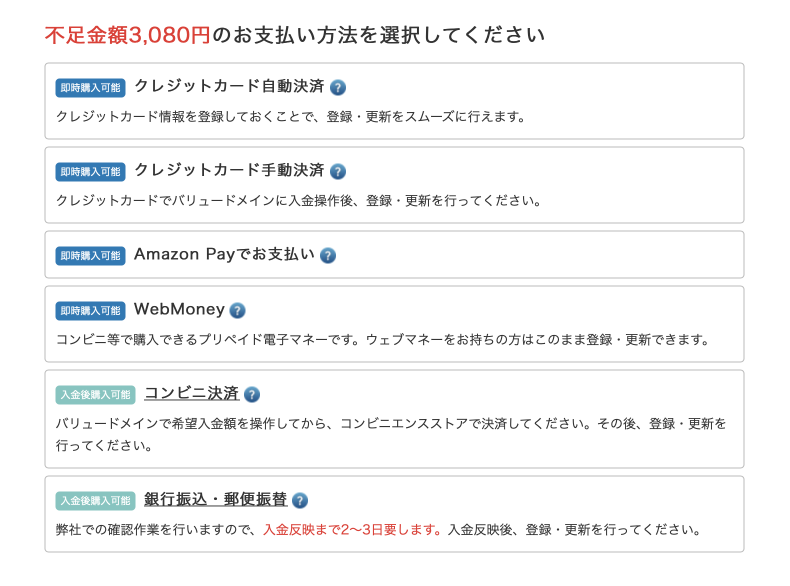
「クレジットカード自動決済」の箇所をクリックすると中身が開くので、その中にある「カード登録」をクリックします。
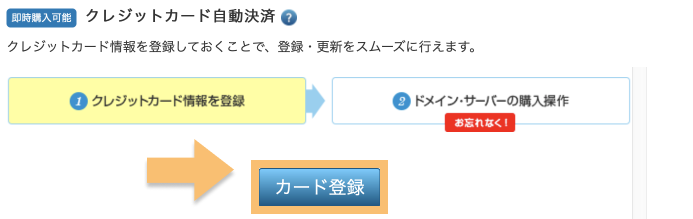
「カード情報入力に進む」をクリックします。
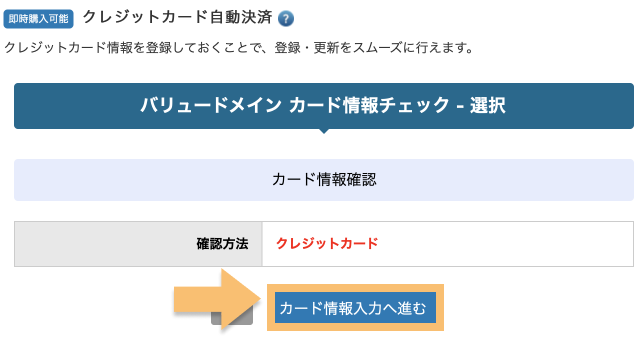
カード情報を入力して先に進み、続けて「カード情報を保存する」をクリックします。
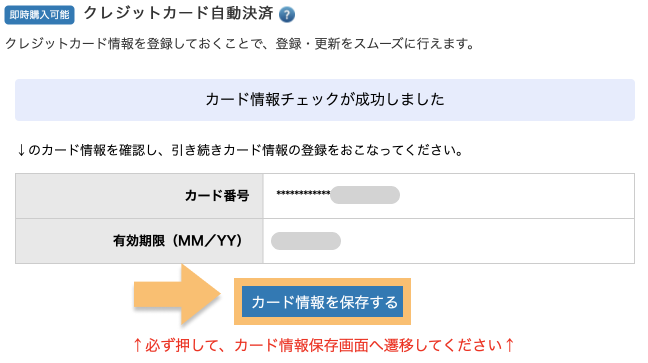
「この内容を保存」をクリックします。
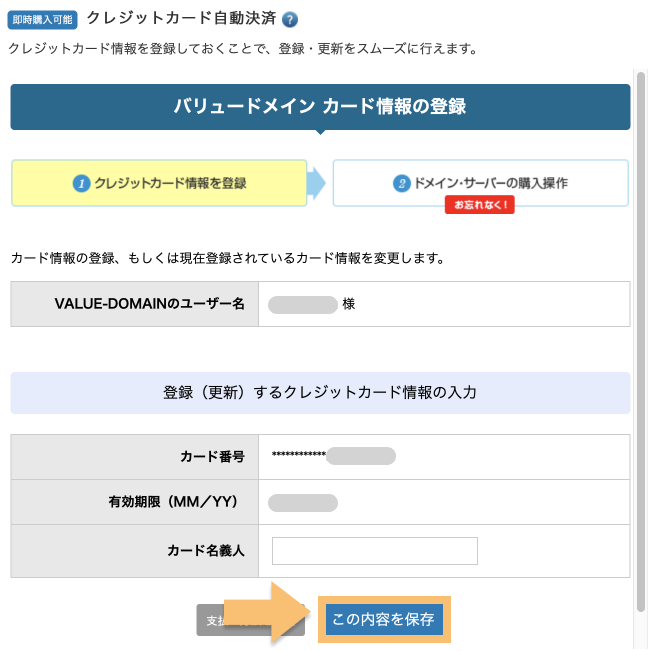
ページ下部にある「購入」ボタンをクリックします。
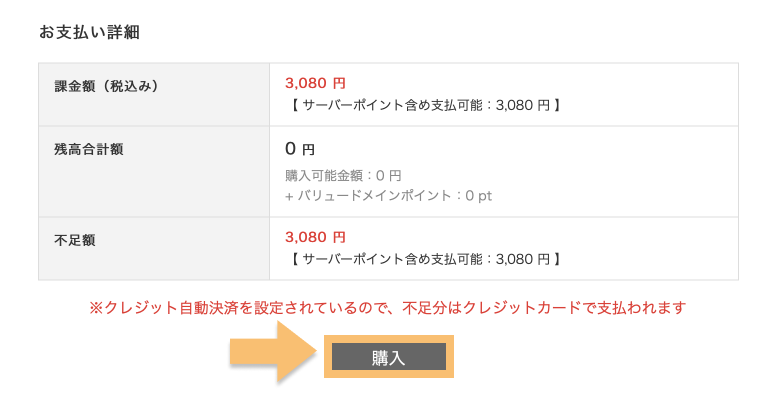
ポップアップが表示されたらOKをクリックします。
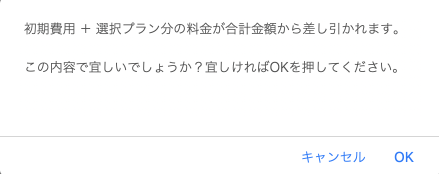
「お申し込み、誠にありがとうございます。申請が正常に行われました。」と表示されたら完了です。
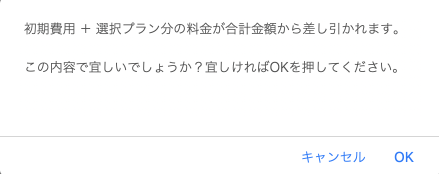
該当するサーバーの「有償契約」が「有効」に変わっていることを確認します。

バリュードメインで独自ドメインを取得する
次に独自ドメインを取得する手順を解説します。
コントロールパネルの左のサイドバーからドメイン > ドメイン登録と進みます。
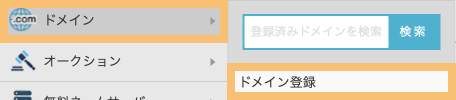
取得したいドメインを検索します。すると下のエリアに取得可能なドメインが一覧で表示されるので、希望のドメインの「取得可能」をクリックします。
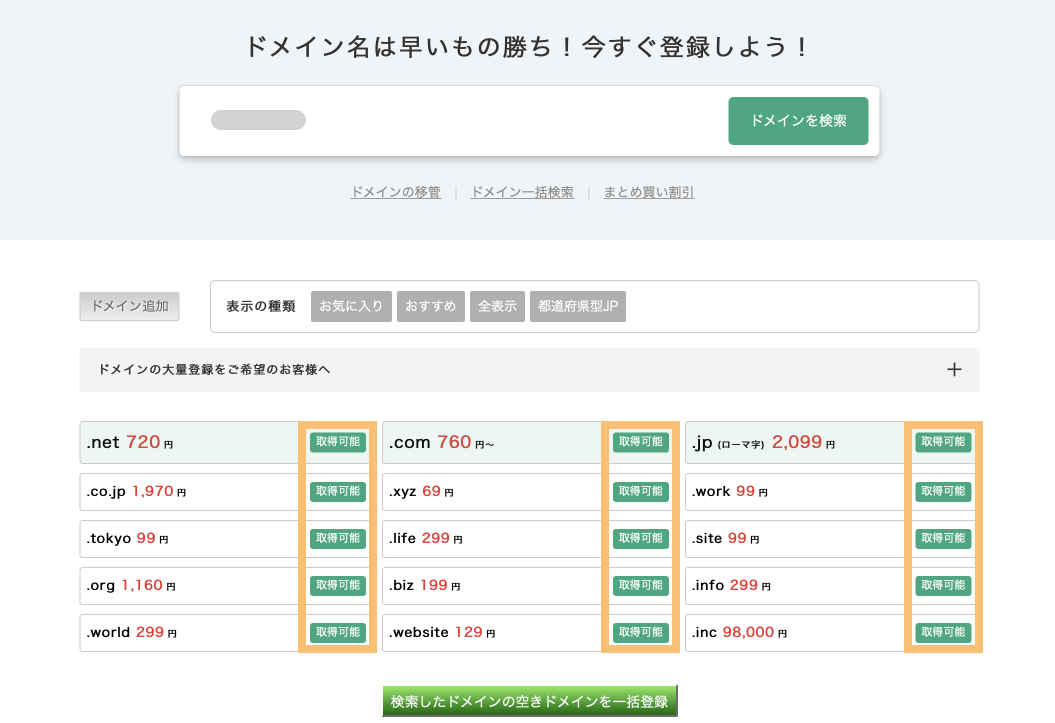
登録年数・自動更新を希望の設定にしておきます。「レンタルサーバーの同時申込み」は、すでにバリューサーバーを購入ずみなのでチェック不要です。登録者情報はアカウント登録時に入力した内容が自動で挿入されるのでそのままでよいでしょう。「ドメインの名義(WHOIS情報)を代理公開する」は有効にしてください。すべて完了したら「ドメインを登録」ボタンをクリックします。
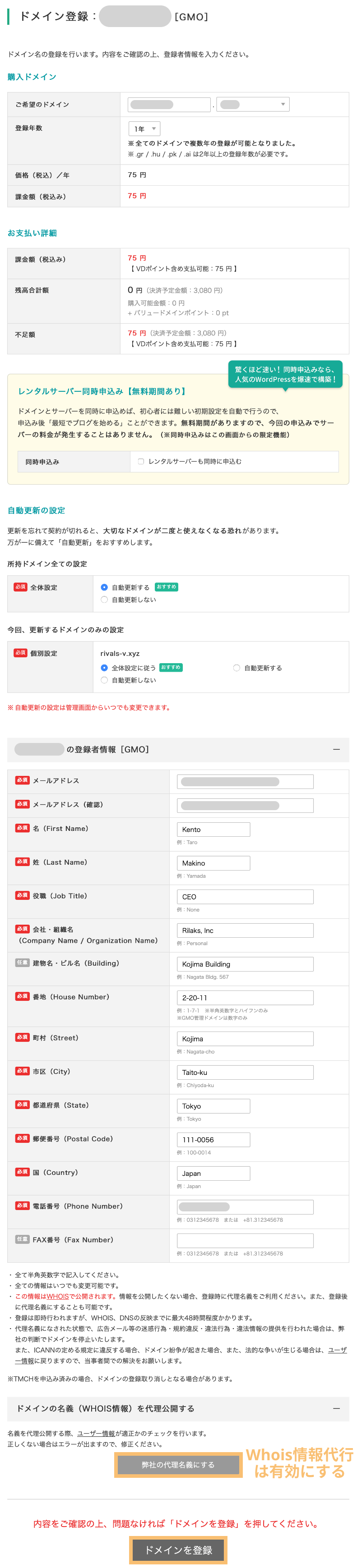
Whois情報とは、「このドメインを取得した人はこういう人です」という個人情報がインターネット上に公開されたものです。でも、自分の個人情報が公開されるのは避けたいですよね。そんな時、Whois情報公開代行を設定すれば、あなたの情報の代わりにドメイン会社の情報が公開されるようになります。ドメイン会社が情報公開を代行してくれるため、あなたの情報は表に出さずに済むということです。
ポップアップが表示されたら「OK」を押します。
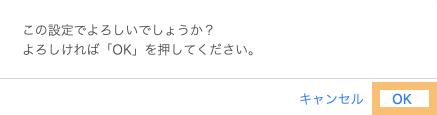
「お申し込み、誠にありがとうございます。正常に登録できました。」と表示されたらドメインの取得が完了です。
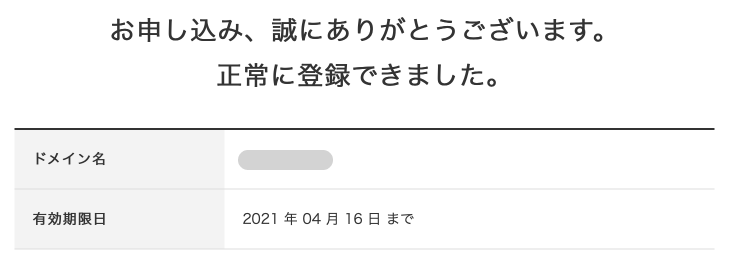
バリュードメインからメールが届きますので確認します。メールアドレスの認証をする必要がありますので、まず「ドメイン 情報認証のお願い」と記載されたメールを開いてください。

「メールアドレスの有効性認証」というエリアにあるURLをクリックしてください。
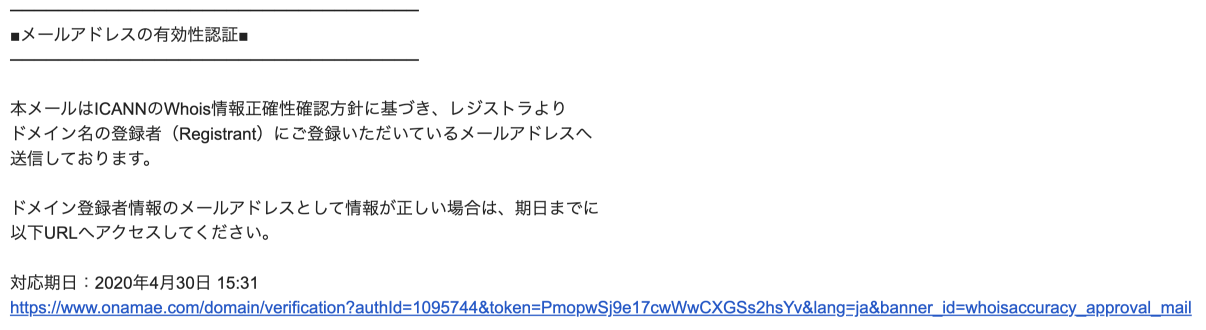
「メールアドレスの有効性を確認させていただきました。」と表示されれば完了です。

ネームサーバーの設定をする
次にバリュードメインで取得したら独自ドメインをバリューサーバーに紐付けます。
コントロールパネルの左のサイドバーから「ドメイン」>「ドメインの設定操作」と進みます。
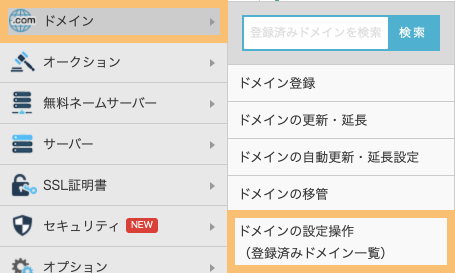
取得したドメインが表示されますので、「DNS/URL」をクリックします。

先程購入したバリューサーバーのサーバー名を選択し、「保存」ボタンをクリックします。これでネームサーバーの設定は完了です。
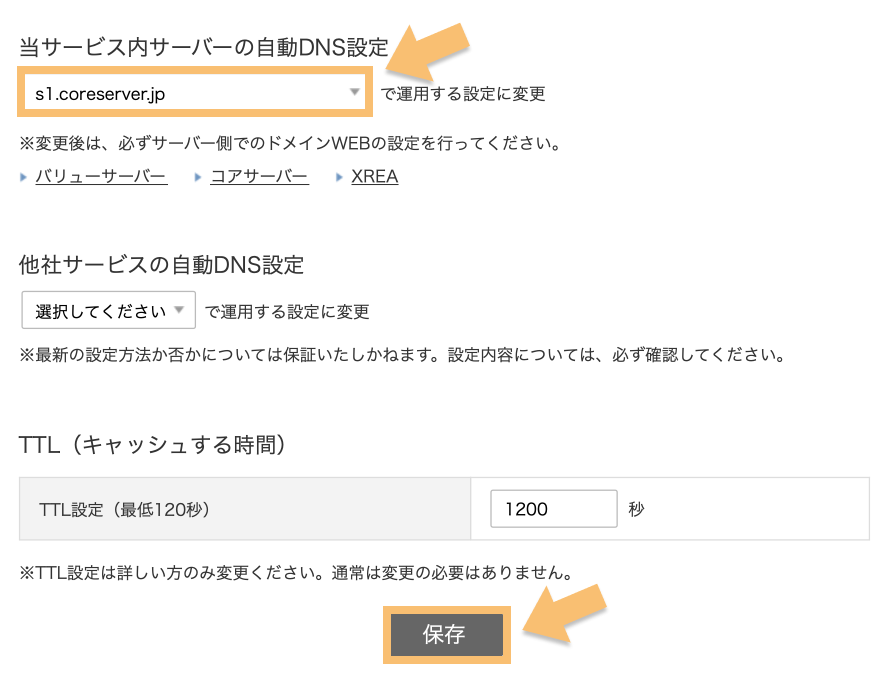
サーバーのコントロールパネルから設定をおこなう
次にバリューサーバーのコントロールパネルからおこなう必要がある設定について解説します。
コントロールパネルの左のサイドバーから「サーバー」>「バリューサーバー」と進みます。

購入したサーバーが表示されますので、「サーバー設定」をクリックしてください。するとバリューサーバーのコントロールパネルに移動します。

ドメインウェブの設定
左のサイドバーから「ドメインの利用」>「ドメインウェブの設定」と進んでください。
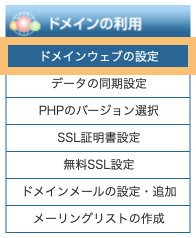
たくさんの入力欄が表示されますが、設定するのはSSL用のドメインですので、「SSL用ドメイン(IP)情報入力」の一番上の欄(画像だと「Sub7」)に先程取得したドメインを入力してください。そして、「ドメイン設定をする」ボタンをクリックします。
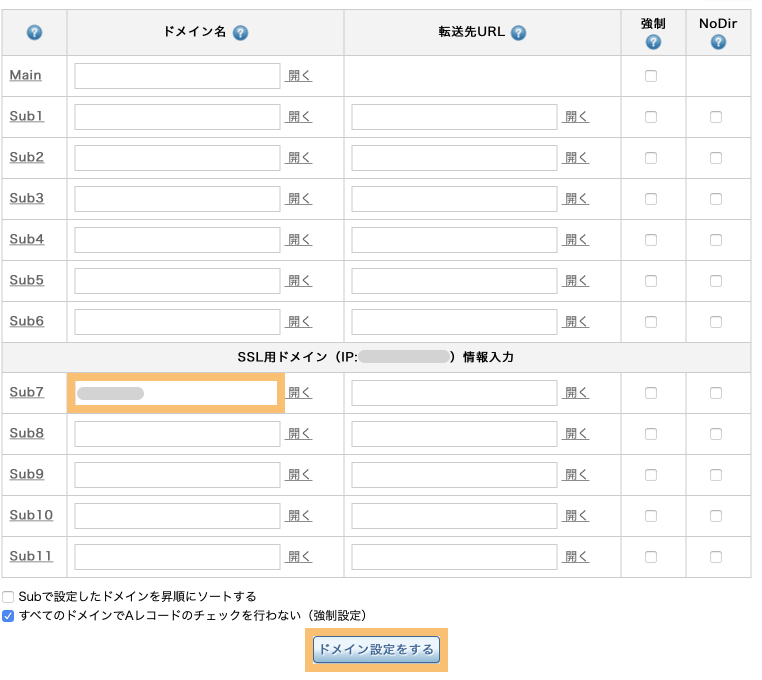
「ドメイン設定を変更しました。ドメインの反映には3分程度かかります。」と表示されたら完了です。
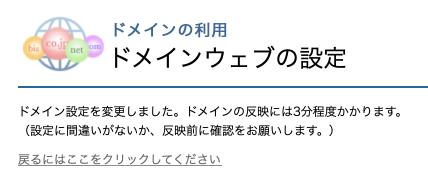
SSLの設定
左のサイドバーから「ドメインの利用」>「無料SSL設定」と進んでください。
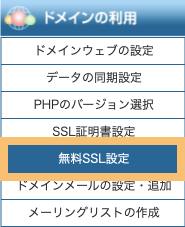
先程登録したドメインが表示されるので、「選択」の列のボックスにチェックを入れて、「無料SSL設定」をクリックしてください。
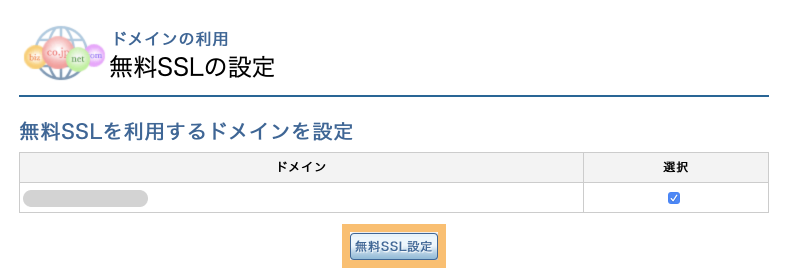
「無料SSLの設定を変更しました。証明書の発行と反映には5-10分程度かかります。」と表示されたら完了です。
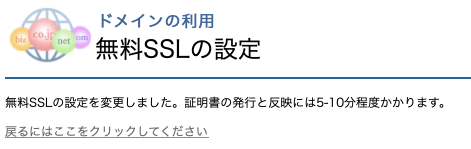
データベース(MySQL)を作成する
左のサイドバーから「データベース」>「MySQLの追加・編集」と進んでください。
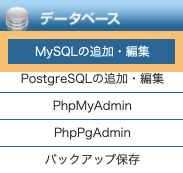
一行目にはユーザー名と同一の名前を持つデータベースが表示されています。今回はその下のユーザー名_入力欄となっている行を使います。入力欄にデータベース名・パスワードとして使いたい文字列をそれぞれ入力してください。任意で構いませんが、セキュリティの観点では推測されづらいものにすることが推奨です。
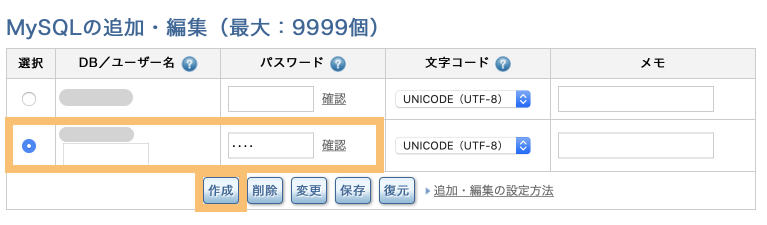
「MySQL:DB名:データベース名で正常に送信されました。反映には3分程度かかります。」と表示されたら完了です。
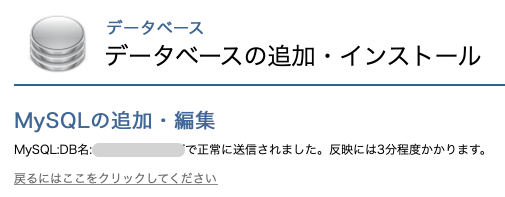
バリュードメインにWordPressをインストールする
最後にWordPressのインストールをおこないます。
左のサイドバーから「CMSインストール」>「WordPress」と進んでください。
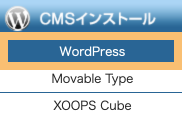
/public_html/の右の入力欄に先程取得したドメイン名を入力します。
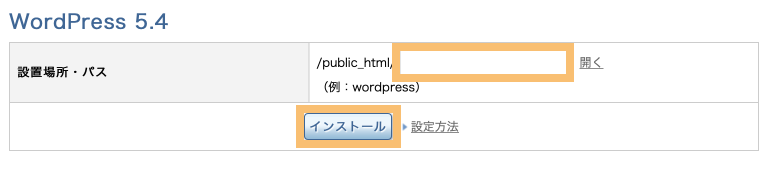
「正常に送信されました。反映には3分程度かかります。」と表示されたら完了です。
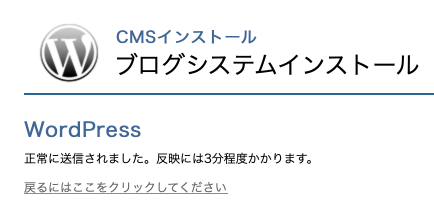
以上でバリューサーバーの登録からWordPressのインストールまでの手順は完了です。設定したドメインにアクセスするとWordPressの初期設定画面が表示されます。
ただし、正常に作業ができていたとしても反映に時間がかかることがあるので、アクセスしても表示されない時はWordPressのインストール画面の入力欄に先程設定したドメイン名を入れて、右の「開く」を押してみてください。
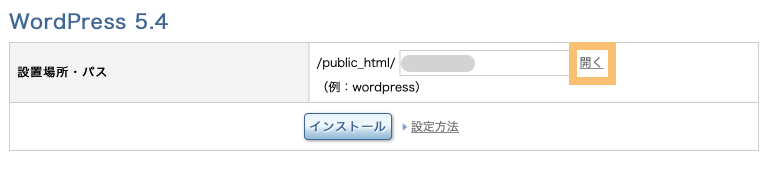
すると、WordPressの初期設定画面にアクセスできます。
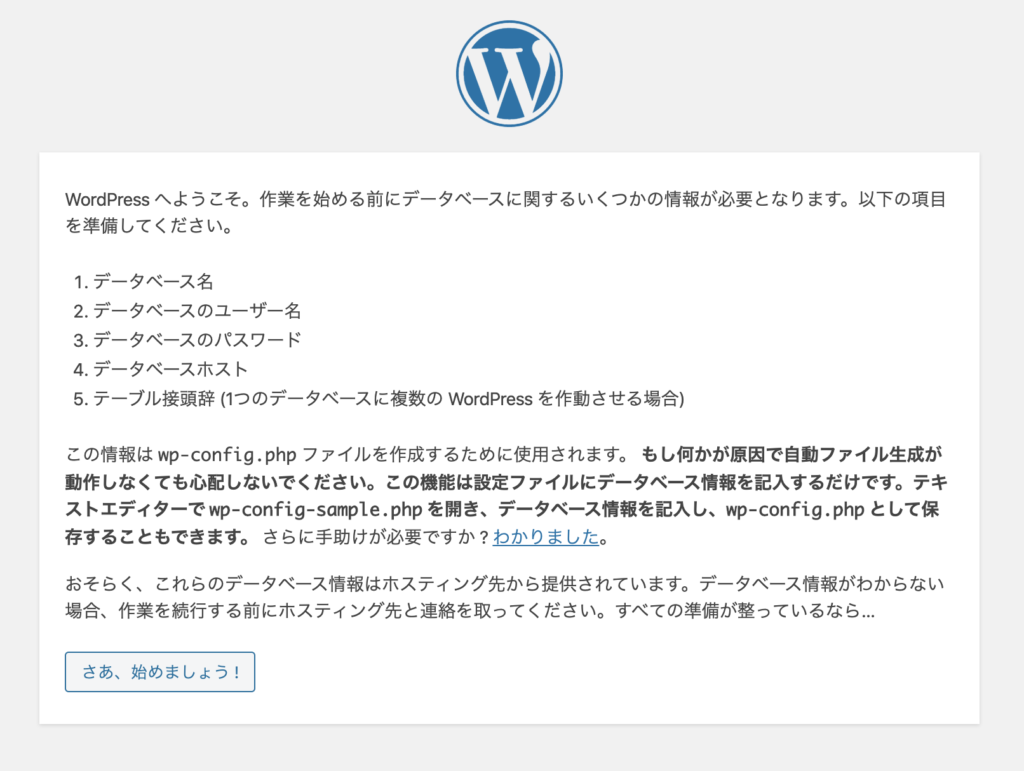
WordPressの初期設定については下記の記事の後半で解説しているので、参考にしてみてください。
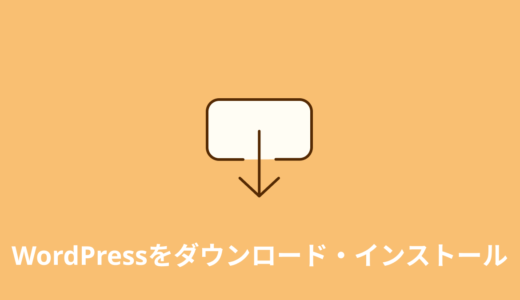 WordPressのダウンロードとインストール:手順を丁寧に解説。
WordPressのダウンロードとインストール:手順を丁寧に解説。
バリューサーバーでWordPressを始める全手順:まとめ
バリューサーバーでWordPressを始める手順を解説してきました。フローを振り返ると、下記の通りです。
- バリュードメインのアカウントを作成する
- バリューサーバーを購入する
- バリュードメインで独自ドメインを取得する
- ネームサーバーの設定をする
- ドメインウェブ・SSL・データベースの設定をする
- バリュードメインにWordPressをインストールする
冒頭でも述べましたが、バリューサーバーはコスパは高いもののWordPressの導入をはじめ操作がやや難しいです。
もしこの記事を読んでいて途中でうまくいかなくなったら、エックスサーバーやmixhostなど他の初心者向けのレンタルサーバーも検討してみてください。