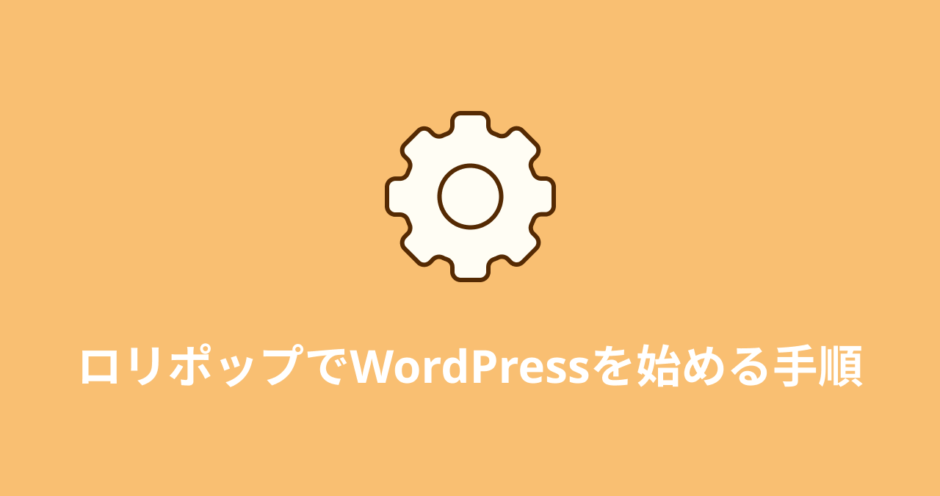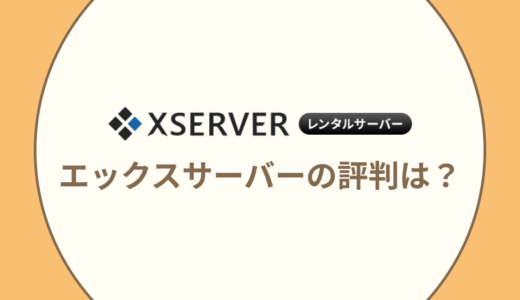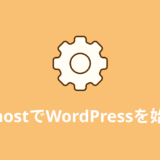ロリポップ!でWordPressを始める全手順を解説します。
画像をたくさん使いながら丁寧に進めますので、初めての方でもつまづくことなく設定を完了させることができます。
目次
ロリポップ!でWordPressを始める全手順
ロリポップ!でWordPressを始める手順は以下の5ステップです。
- ロリポップ!にユーザー登録
- サーバー代金の支払い
- ムームードメインで独自ドメインを取得
- ロリポップ!でSSLの設定をおこなう
- ロリポップ!のサーバーにWordPressをインストールする
ロリポップ!にユーザー登録
まずはロリポップ!にユーザー登録します。
下記のボタンから公式サイトにアクセスしてください。
「無料で10日間お試し」をクリックします。
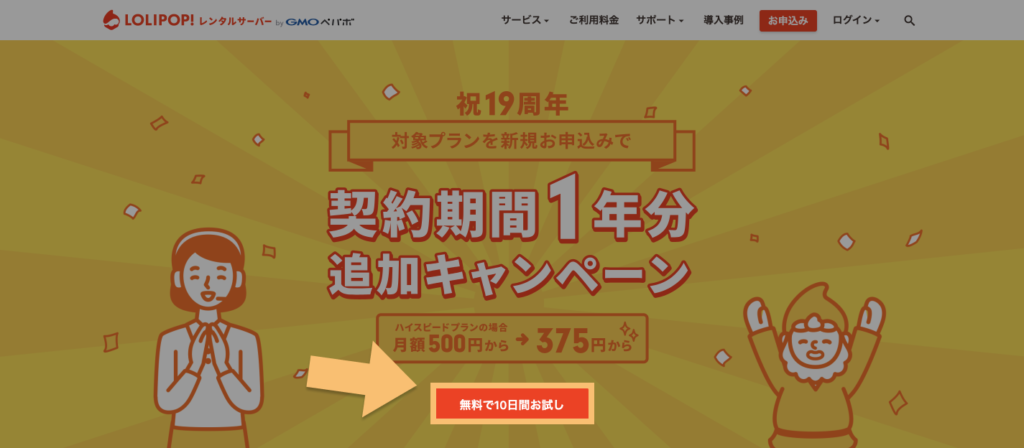
料金プランの一覧が表示されるので希望のものを選択します。
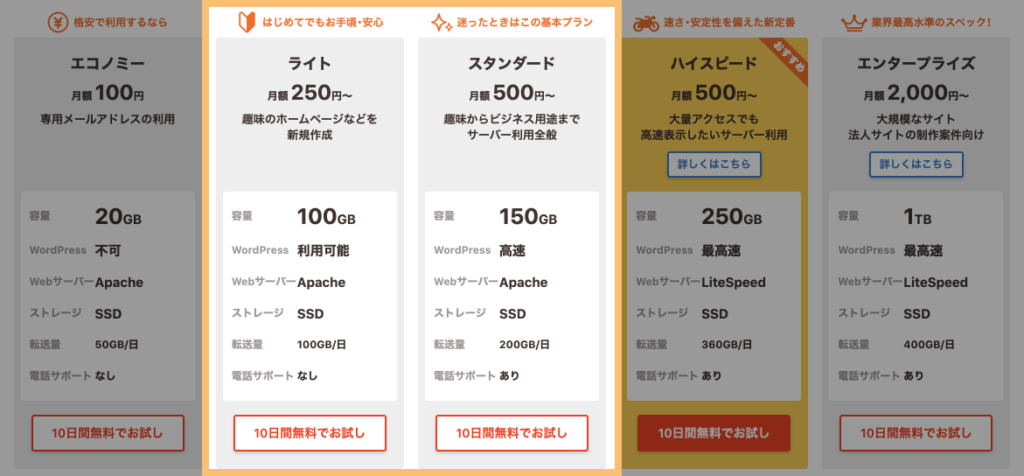
おすすめはライトかスタンダードです。
なぜなら、そこそこのサーバーリソースをとにかく安く利用できるのがロリポップの最大のメリットで、それを享受できるのがライトとスタンダードだからです。
まず、エコノミーは価格の安さは魅力的ですがWordPressが使えません。これからサイトを作ろうとする方の多くはWordPressの利用を予定していると思うので、その場合エコノミーは選択肢から外れます。
一方、ハイスピードとエンタープライズはサーバーリソースとしては充実していますが、これくらいの値段を出すのであれば、操作が簡単でスペックも高いmixhostやエックスサーバーを選ぶ方がよいでしょう。
なので、安さと内容のバランスがよく、ロリポップのメリットを最大限に得られるライトかスタンダードを選ぶのがよいと思います。
申し込むプランが決まったら、そのプランの下にある「まずは無料の10日間ではじめよう」ボタンを押してください。
すると初期ドメインとパスワードを設定する画面が表示されるので、希望の文字列を入力します。完了したら「規約に同意して本人確認へ」ボタンを押してください。
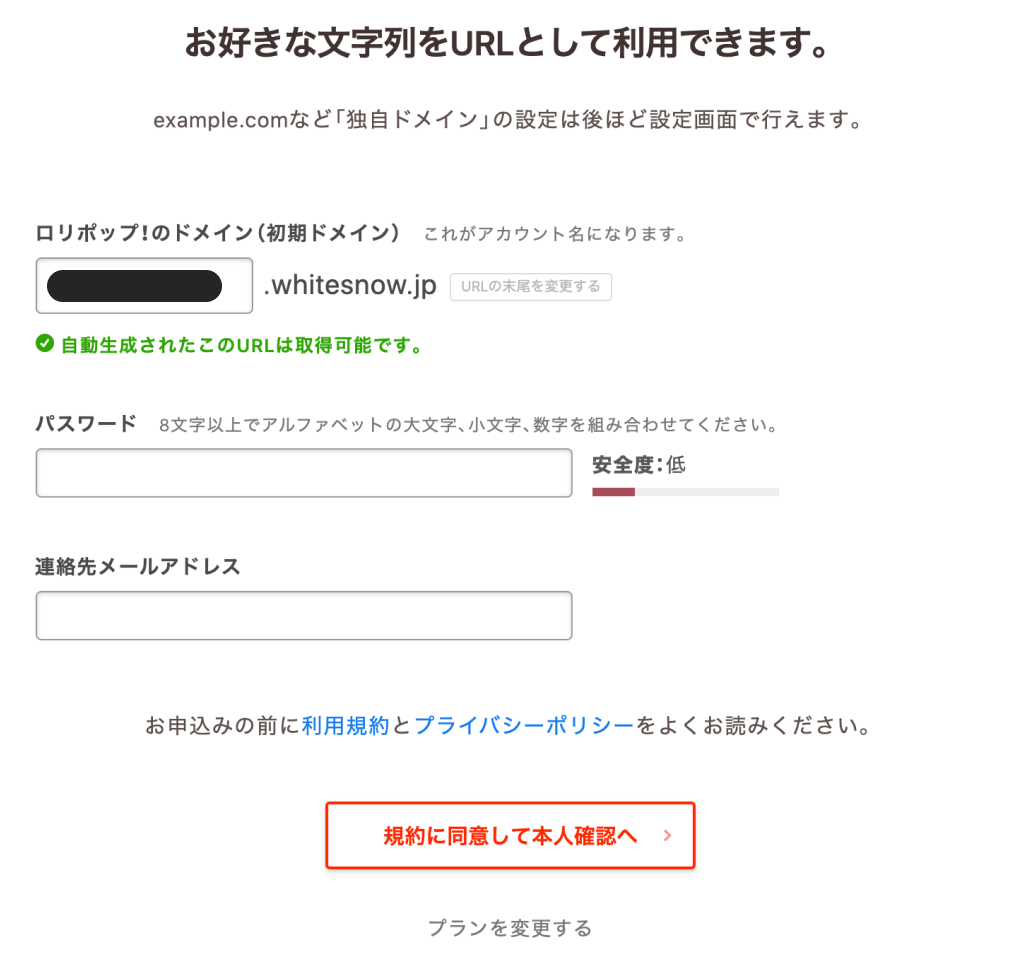
SMS(電話番号に送信されるショートメッセージ)認証による本人確認のページが表示されます。受信をすぐに確認できる電話の番号を入力してください。
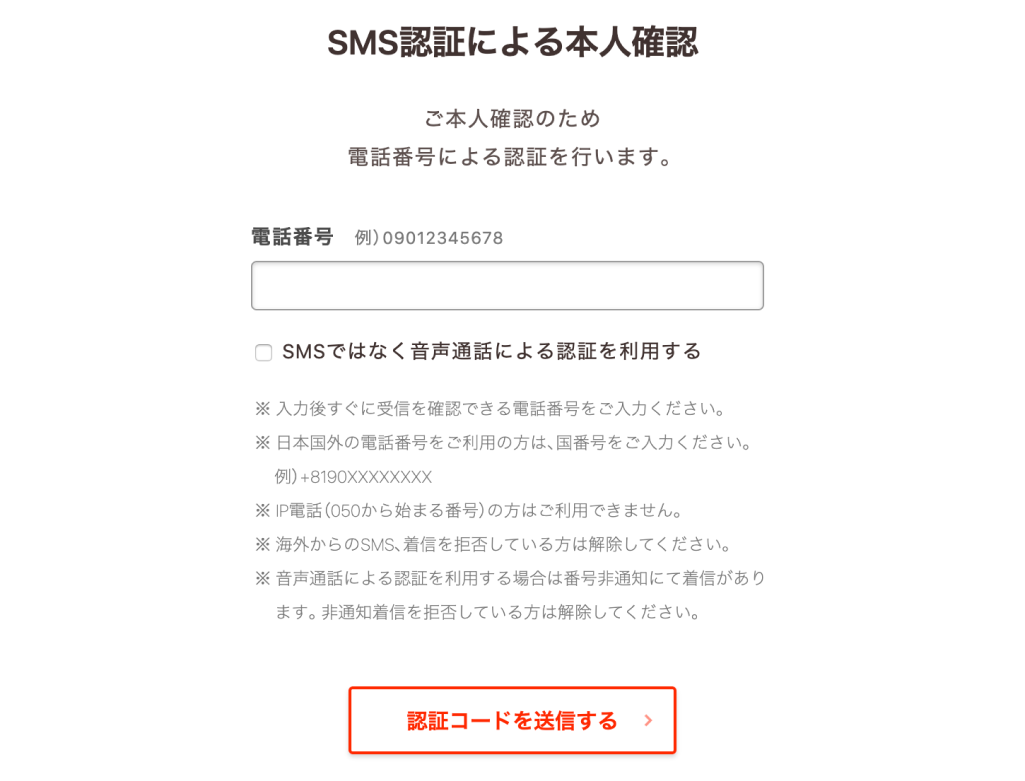
すぐに認証コードが届きますので、入力して先に進んでください。
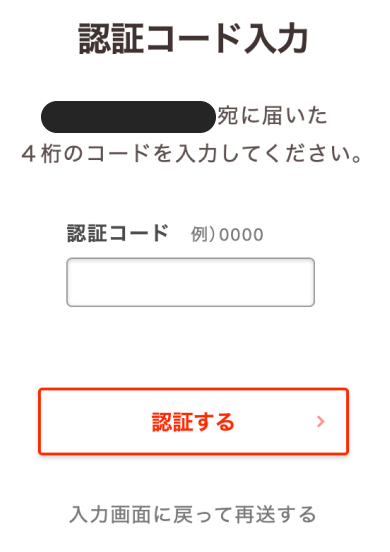
申し込み内容の入力画面が表示されます。氏名や住所などの基本情報を入力してください。
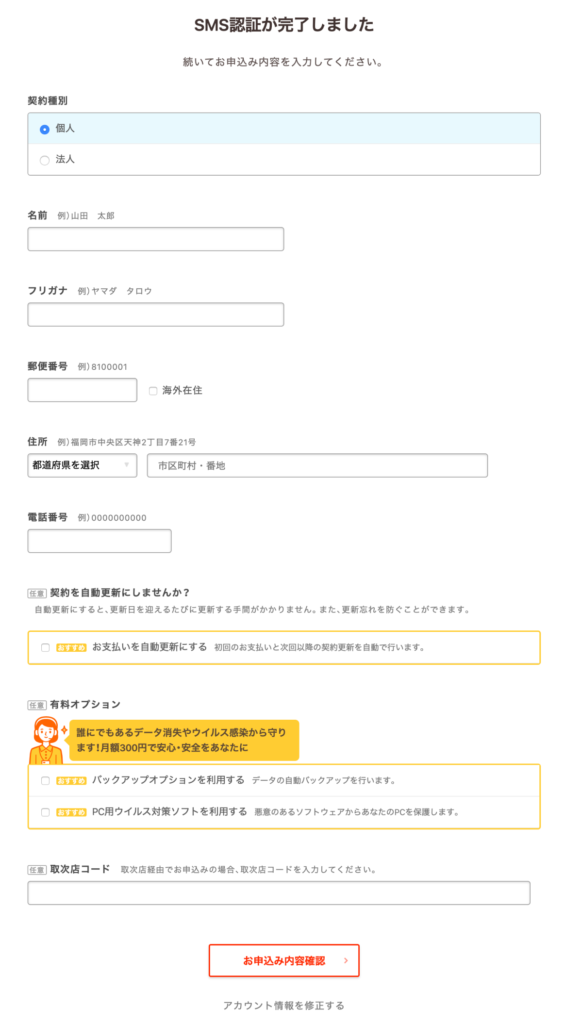
自動更新は、中長期でサイトを運営する予定ならオンにしておいた方がよいと思います。そうでないと、期限が切れそうになるたびに支払い手続きをしなければいけませんし、もし忘れてしまうと予期せずサイトが消滅してしまいかねません。
有料オプションはお好みに合わせる形で大丈夫ですが、バックアップはWordPressのプラグインなどを利用して無料でおこなうこともできるため、有料なら申し込まなくてもよいのではないかと思います。
入力が完了したら「お申し込み内容確認」ボタンを押してください。
すると確認画面が表示されるので、問題無ければ「無料お試し開始」をクリックしてください。
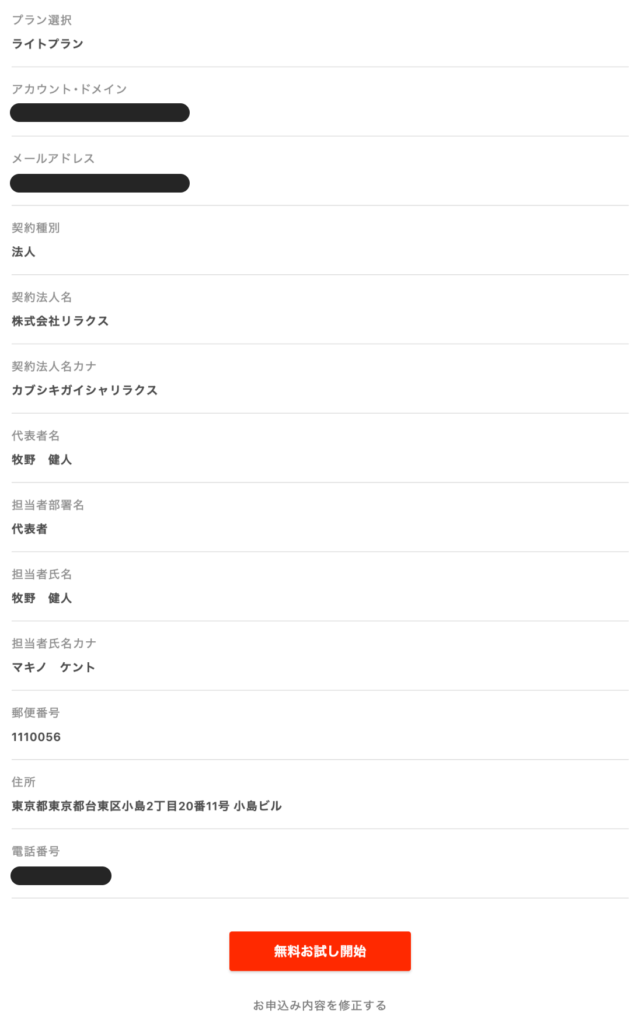
これでユーザー登録は完了です。
次にサーバー代金の支払いをおこないますので、「ユーザー専用ページにログインする」ボタンを押してください。
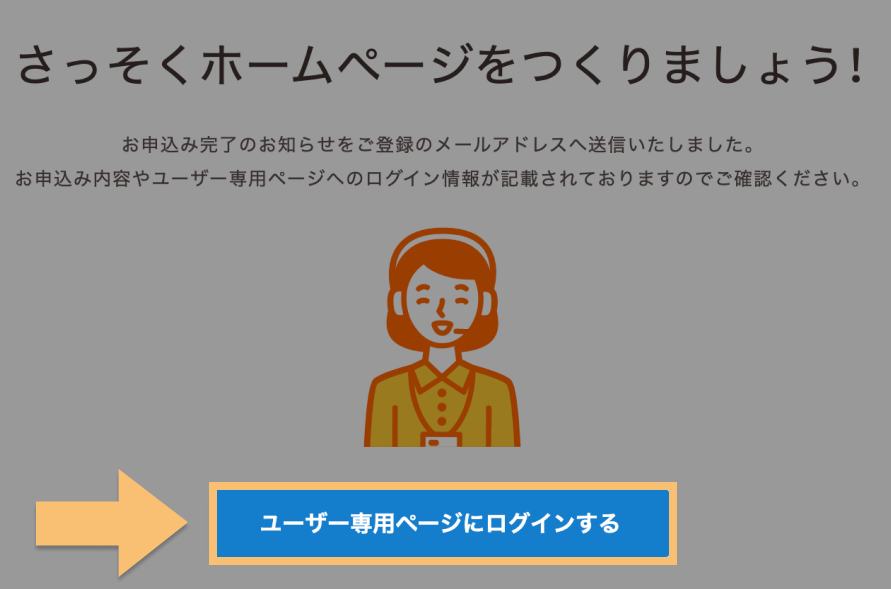
サーバー代金の支払い
ユーザー専用ページにアクセスしたら、トップに出ている「ご契約手続きに進む」ボタンを押してください。

無料お試し中の契約が表示されます。これに料金を支払うことで本契約になります。まずは表の中の「お支払い」を押してください。

プラン・契約期間・お支払い方法を選択します。
プランはユーザー登録の際に決めたプランを選べばよいでしょう。契約期間は6ヶ月以上にすると月額料金が安くなるのでおすすめです。
お支払い方法はお好みで大丈夫ですが、クレジットカードがもっとも楽かと思います。
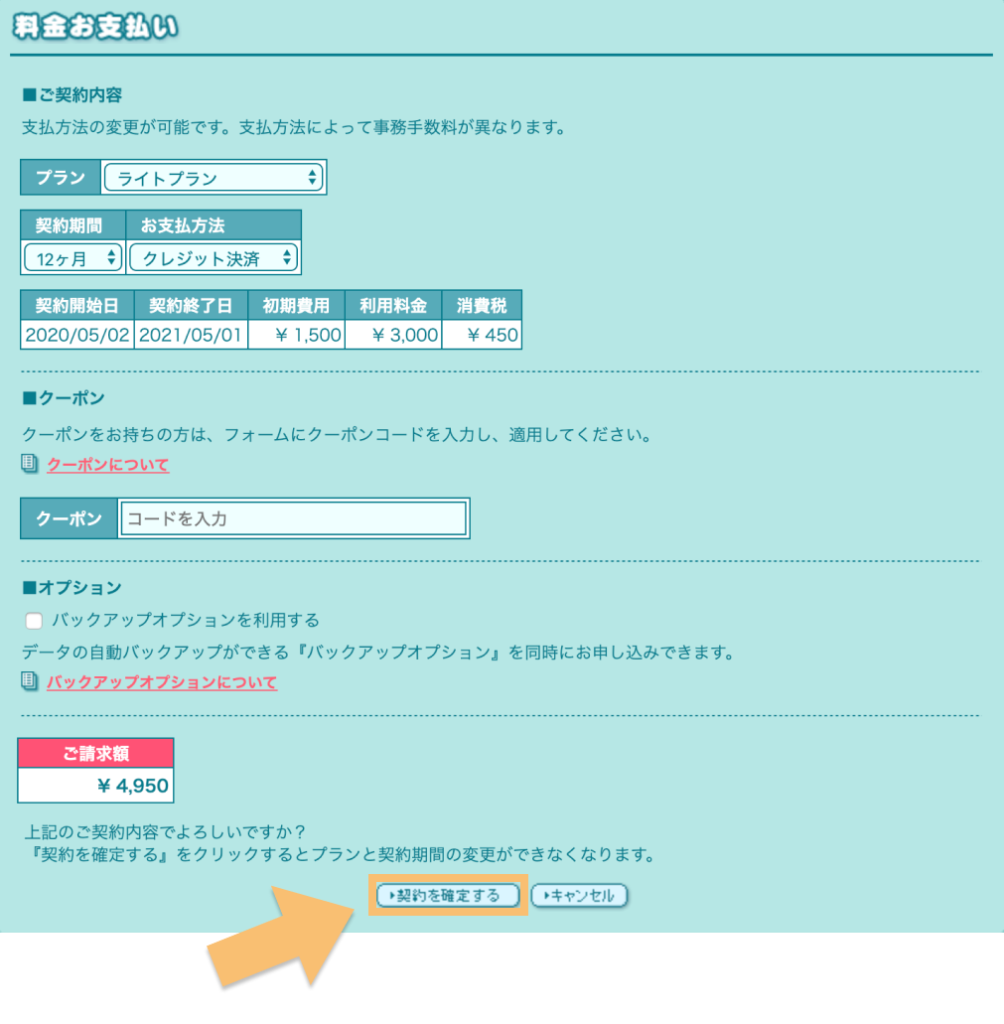
選択が終わったら「契約を確定する」をクリックしてください。
すると内容の確認画面が表示されるため、問題無ければ「実行する」を押してください。
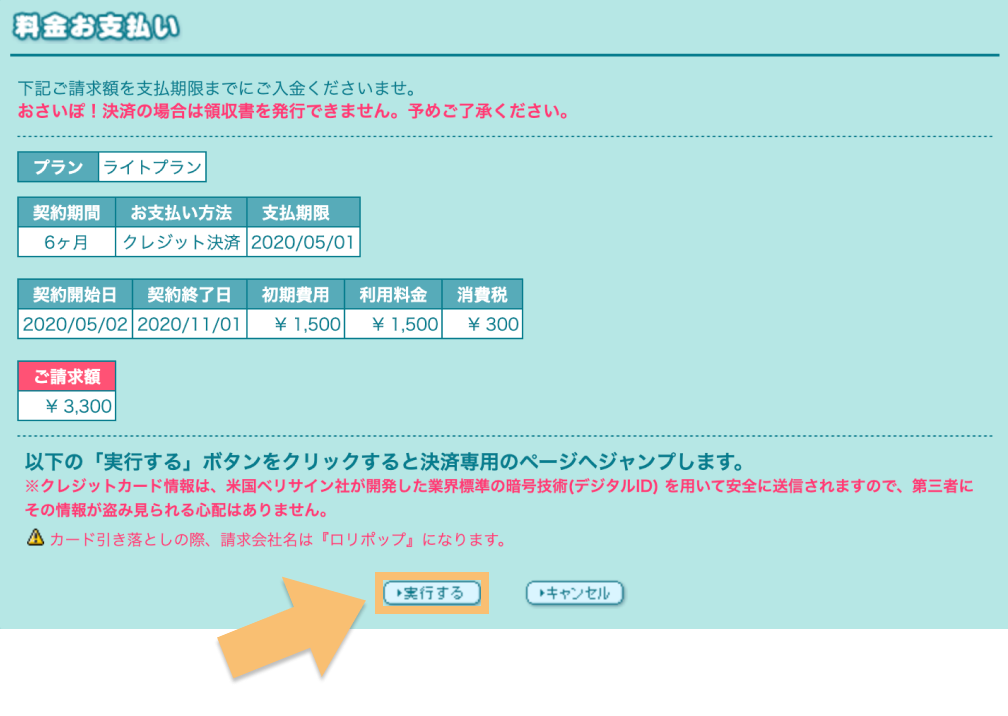
支払い方法としてクレジットカードを選択した場合はカード情報の入力画面が表示されるため、入力して「送信」ボタンを押してください。
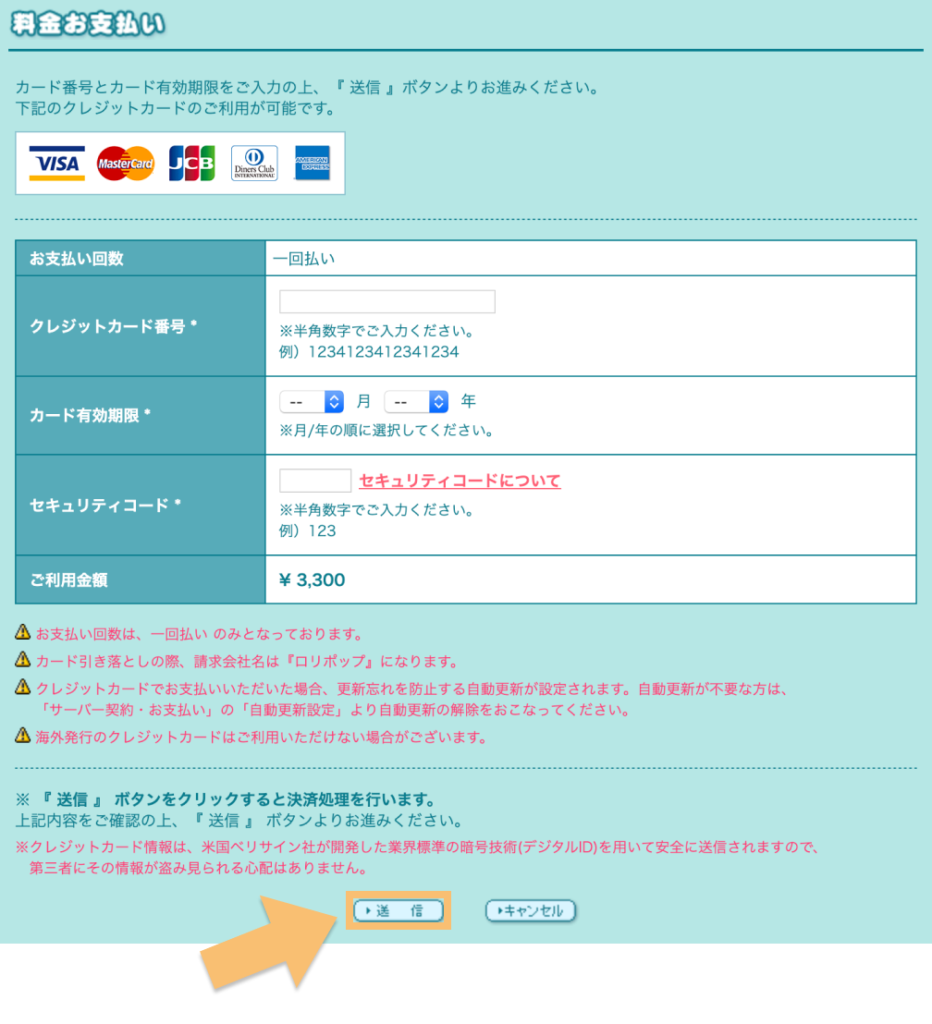
これでサーバー代金の支払い手続きは完了です。
ムームードメインで独自ドメインを取得
次にサイトのURLに使うドメインを取得します。
ドメインを取得できるサービスは色々ありますが、ロリポップ!との連携が簡単なムームードメイン(どちらもGMOペパボ株式会社が運営しています)がおすすめです。
ムームードメインで独自ドメインを取得する具体的な手順は下記の記事で解説しています。
一度こちらの記事に移動して、内容を確認しながらドメインを取得してください。
 ムームードメインで独自ドメインを取得してロリポップに連携設定する方法
ムームードメインで独自ドメインを取得してロリポップに連携設定する方法
ドメインの取得が完了したら、またこのページに戻ってきてください。
ロリポップ!でSSLの設定をおこなう
次にSSLの設定をおこないます。
SSLとは暗号化の技術を用いたセキュリティのことで、2021現在ではサイト全体をSSL化するのが常識になっています。SEOの観点からも大切なので、必ず設定するようにしましょう。
ロリポップ!なら無料かつ簡単にSSLを設定できるのでご安心ください。具体的な手順を解説していきます。
まずロリポップ!のユーザー専用ページにアクセスして、メニューから「セキュリティ」>「独自SSL証明書導入」と進んでください。
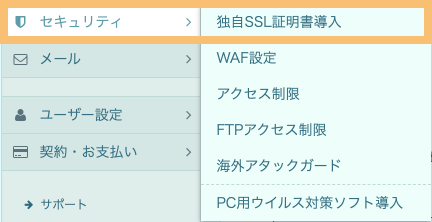
「独自SSL(無料)」のエリアにSSL保護されていないドメインとして先ほど設定した独自ドメインが表示されています。
ドメインの左にあるチェックボックスにチェックを入れて、「独自SSL(無料)を設定する」ボタンを押してください。
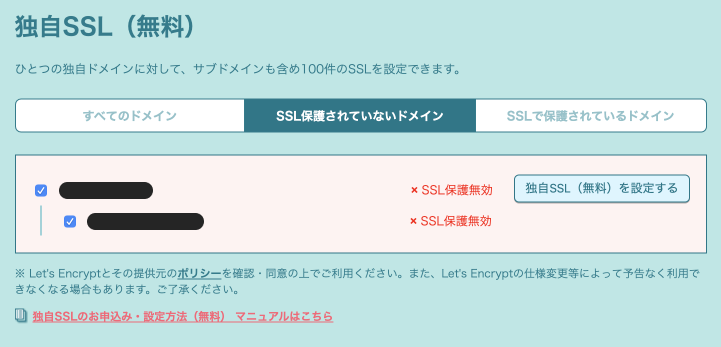
下の画像のように「SSL設定作業中」と表示されるようになったら作業完了です。しばらくするとSSLが反映されます。

ロリポップ!のサーバーにWordPressをインストールする
次にWordPressをインストールします。SSL化と同様、ロリポップ!なら簡単に済みます。
まずユーザー専用ページのメニューから「サイト作成ツール」>「WordPress簡単インストール」と進んでください。
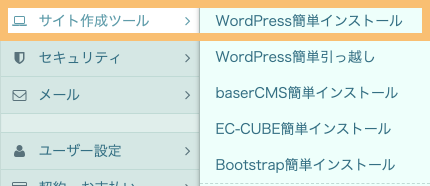
サイト情報の設定画面が表示されます。
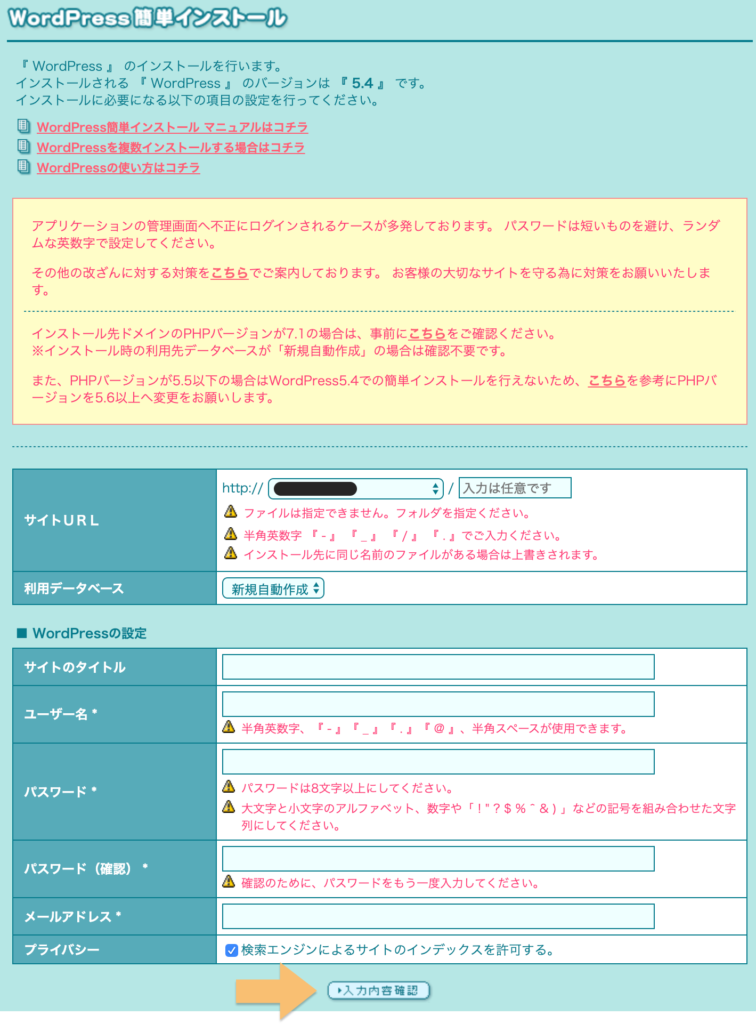
- サイトURL
- 先ほど設定したドメインを選択してください。「入力は任意です」と表示されている入力欄は空欄のままで構いません。(サブディレクトリにWordPressをインストールしたい方のみ入力する)
- 利用データベース
- 「新規自動作成」を選んでください。
- サイトのタイトル
- サイトのタイトルを設定します。後からも変更できます。
- ユーザー名
- WordPressで使うユーザー名を設定します。これは後から変更できないので注意してください。
- パスワード
- WordPressで使うパスワードを設定します。後からも変更できます。
- メールアドレス
- WordPressで使うメールアドレスを設定します。後からも変更できます。
- プライバシー
- チェックを外すと、Googleなどの検索結果にサイトが表示されなくなります。作成中のサイトを表示させたくない場合はチェックを外しても大丈夫ですが、その場合は公開してもよい状態になった段階でWordPressの管理画面から設定を変更するのを忘れないようにしましょう。さもないと、頑張ってサイトを運営しても検索結果に表示されないままになってしまいます。
入力が完了したら「入力内容確認」ボタンを押してください。
すると確認画面が表示されるので、問題無ければ「インストール先のディレクトリに同じ名前のファイルがある場合は上書きされます」の承諾にチェックを入れて「インストール」ボタンを押してください。
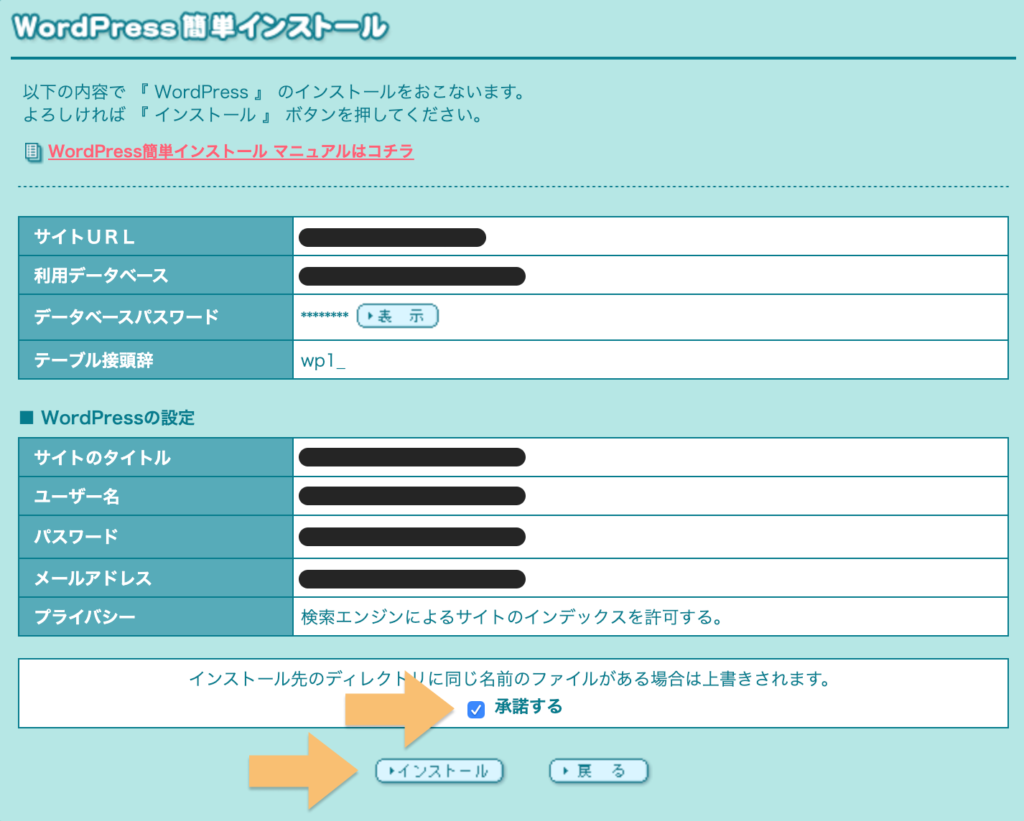
以上でWordPressのインストールは完了です。URLにアクセスするとサイトが表示されます。
http://からhttps://にリダイレクトを設定する
上記でSSLの設定をしましたが、今の状態だとSSL化されていないhttp://~のURLでもサイトを閲覧できてしまいます。
せっかくSSL化したことの意義が半減してしまうため、http://~へのアクセスはhttps://~にリダイレクト(転送)されるようにしておきましょう。
方法はいくつかありますが、今回はWordPressのプラグインを使った簡単な方法を紹介します。
まず、WordPressにログインしてください。(ログイン画面のURLはhttps://ドメイン/wp-login.phpです。)
その後、メニューの「プラグイン」を選択します。
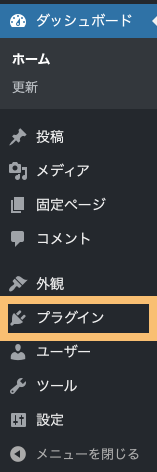
「新規追加」ボタンをクリックします。
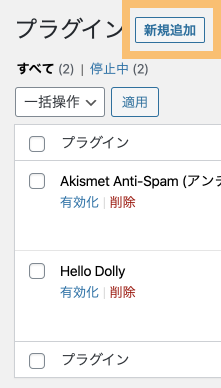
①右上の検索欄に「Really Simple SSL」と打ち込み、②表示されたReally Simple SSLの「今すぐインストール」を押してください。
少しするとボタンの文言が「有効化」に変わるので、再びクリックしてください。
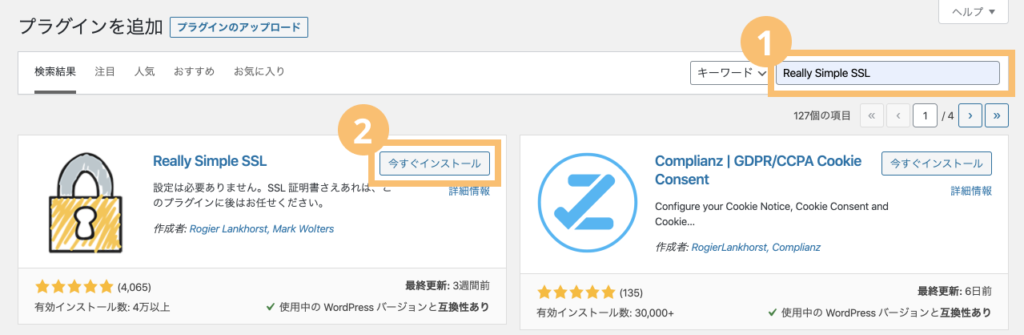
Really Simple SSLの有効化が完了するとWordPressのメニューの「設定」に「SSL」という項目が追加されますので、クリックしてください。
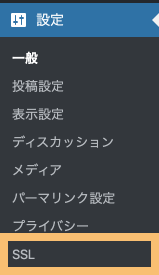
「はい、SSLを有効化します」をクリックしてください。
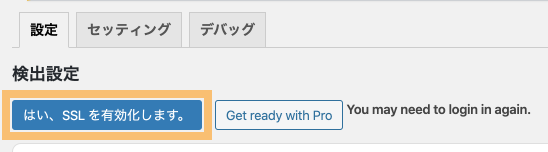
以上で設定は完了です。http://でアクセスするとhttps://にリダイレクトされます。
ロリポップ!でWordPressを始める手順:まとめ
ロリポップでWordPressを始める手順について解説してきました。
この後は、WordPressのテーマを選ぶことになります。無料のものもありますが、デザイン性やパフォーマンスを重視したい場合は有料テーマもおすすめです。
特にアフィリエイトをおこなう場合などは有料テーマを使うと収益化に必要なパーツを実装しやすいです。下記の記事ではおすすめの有料テーマを比較・解説していますので、参考にしてみてください。
 おすすめのWordPress有料テーマ6選【コーポレートサイト向け&アフィリエイトサイト向け】
おすすめのWordPress有料テーマ6選【コーポレートサイト向け&アフィリエイトサイト向け】