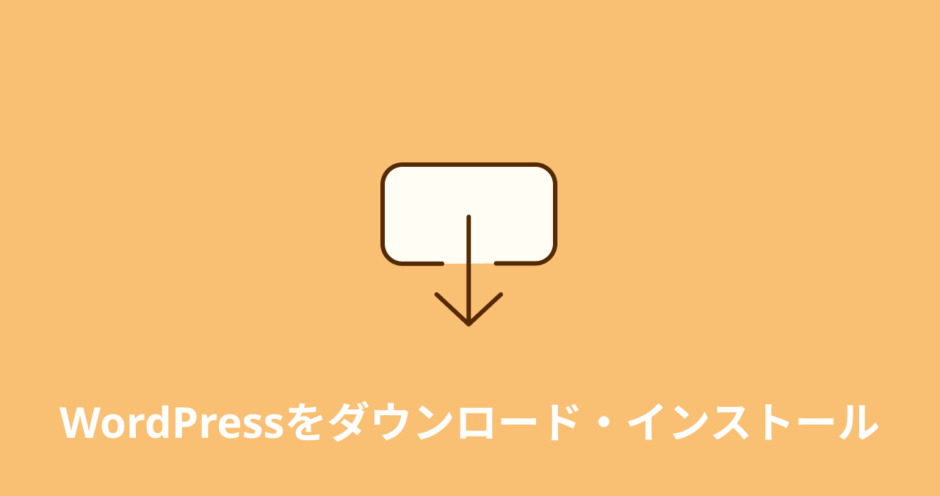WordPressのダウンロード・インストール方法を、たくさんの画像を用いながら丁寧に解説します。
レンタルサーバー(エックスサーバー・mixhost)のインストール機能を使う方法と、手動でダウンロード・インストールする方法の両方を説明しています。
目次
レンタルサーバーの機能を使ってWordPressをダウンロード(インストール)する方法
レンタルサーバーには通常、WordPressを簡単にインストールできる機能がついています。
これを使うことで、専門知識が無くても何回かクリックや文字入力をするだけで簡単にWordPressをインストールできます。
エックスサーバー(Xserver)
エックスサーバーでは「WordPress簡単インストール」という機能で簡単にインストールできます。
エックスサーバーは安定性の高さや機能の豊富さなどから誰にでもおすすめしやすいレンタルサーバーです。
また、レンタルサーバーとしてのシェアはNo.1で、安心して利用できることに加えて利用者が多い分だけ情報も多いです。
もし使う中でわからないことがあっても調べればたくさんの解説記事が出てくるので、問題を解決しやすいです。
なので、はじめてレンタルサーバーを借りてサイトを構築・運営する方には特におすすめです。
エックスサーバーにWordPressをインストールする具体的な手順は下記の記事で解説しています。エックスサーバーを使う場合は、ぜひ参考にしてみてください。
 WordPressブログの作り方・始め方を解説(初心者向け)
WordPressブログの作り方・始め方を解説(初心者向け)
mixhost
mixhostでは「WordPressクイックスタート」という機能で簡単にインストールできます。
新規でmixhostに申し込む場合、そのタイミングで「WordPressクイックスタート」を選択すれば、サーバーの契約が完了すると同時にWordPressもインストールされた状態になっています。
有名レンタルサーバーの中でもmixhostは特に簡単にWordPressをインストールできると言えるでしょう。
具体的な手順は下記の記事で解説していますので、mixhostを使う場合はこちらをご覧ください。
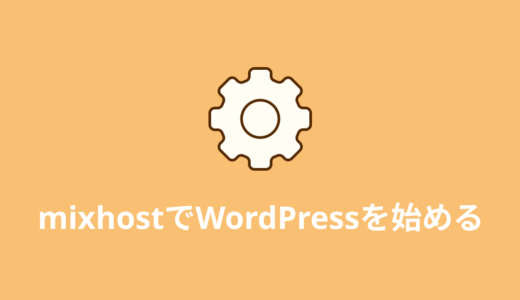 「mixhost」でWordPressを始めるのが簡単すぎる!インストール手順を解説
「mixhost」でWordPressを始めるのが簡単すぎる!インストール手順を解説
WordPressをファイルをダウンロードしてサーバーにインストールする方法
レンタルサーバーの機能を使わずにWordPressをインストールする手順を解説します。
レンタルサーバーの機能を使うよりは少し手間がかかりますが、とはいえ簡単にできますのでご安心ください。以下で詳しく解説していきます。
WordPressで使うデータベースを作成
WordPressでサイトを作るには、WordPressのファイル一式に加えて、文字や画像などのデータを保存するデータベースを用意する必要があります。
データベースの作成方法は使用するサーバーにより異なります。ここでは「レンタルサーバーの機能を使ってWordPressをインストールする方法」の章で取り上げたエックスサーバーとmixhostでのやり方を解説します。
エックスサーバー(Xserver)でデータベースを作成
まずはサーバーパネルにログインします。
ログインできたら、「データベース」の「MySQL設定」をクリックしてください。
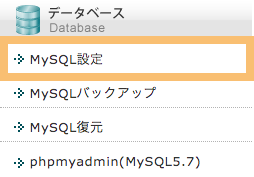
「MySQL追加」のタブを選び、データベース名として使用したい文字列を入力します。任意の文字列で構いませんが、大文字は使いません。また、文字コードはUTF-8のままにしてください。
入力が完了したら「確認画面に進む」をクリックします。
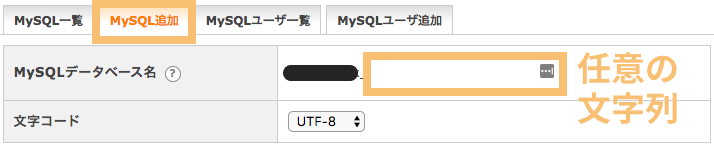
内容を確認して、「追加する」を押してください。
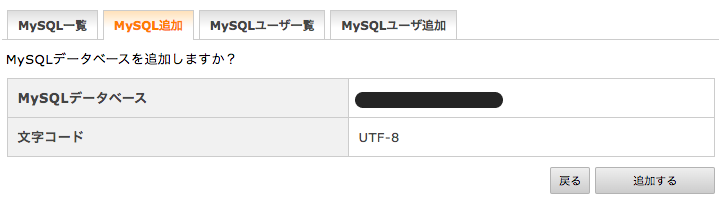
次に、「MySQLユーザ追加」のタブを選択し、IDとパスワードを設定してください。
こちらも任意の文字列で構いませんが、セキュリティの観点から、他者によって推測されにくいもの使いましょう。
入力が完了したら「確認画面に進む」をクリックします。
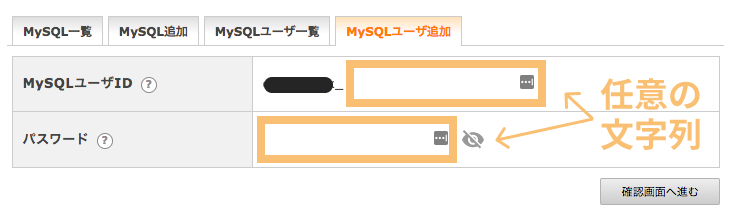
内容を確認して、「追加する」を押してください。
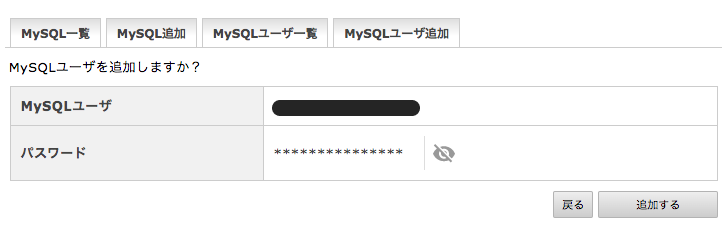
次に、「MySQL一覧」のタブを選択してください。

先ほど作成したデータベースの行を見て、「アクセス権未所有ユーザ」の列のプルダウンから同じく先ほどの設定したユーザーを選んで「追加」を押してください。

以上でデータベースの作成・設定は完了です。
mixhostでデータベースを作成
まずmixhostのコントロールパネルにログインします。ログイン画面のURLはmixhostからの下のメールに記載されています。(マイページからログインすることもできます)

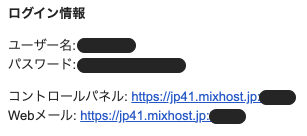
ログインできたら、「データベース」の「MySQL®️ データベース」を選択します。
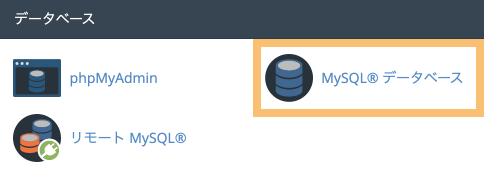
「新しいデータベースの作成」の入力欄に、データベース名として使用したい文字列を入力します。任意の文字列で構いませんが、大文字は使いません。
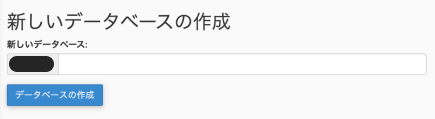
データベースの作成をクリックして、下のメッセージが出たら作成完了です。

次に、同じく「MySQL®️ データベース」の中にある「MySQL ユーザー」の「新しいユーザーの追加」にユーザー名・パスワードとして使いたい文字列を入力します。こちらも任意の文字列で構いませんが、セキュリティの観点から、他者によって推測されにくいもの使いましょう。入力が完了したら「ユーザーの作成」ボタンをクリックします。

下のメッセージが出ればユーザーの作成は完了です。

次に、同じく「MySQL®️ データベース」の中にある「ユーザーをデータベースに追加」で先ほど作成したデータベースとユーザーを紐付けます。プルダウンから該当するものを選択してください。
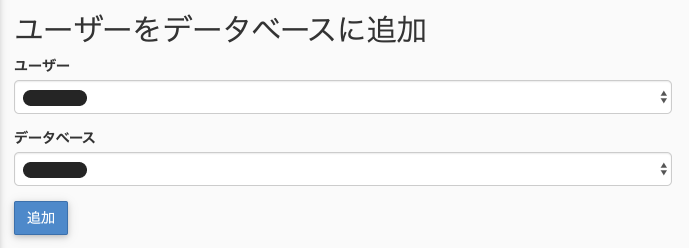
「ユーザー権限の管理」という画面が表示されます。今回登録するユーザーはマスター的に使うものかと思いますので、すべての権限を付与してよいでしょう。今後、データベースに他のユーザーを追加することがあれば用途に応じた権限を設定します。
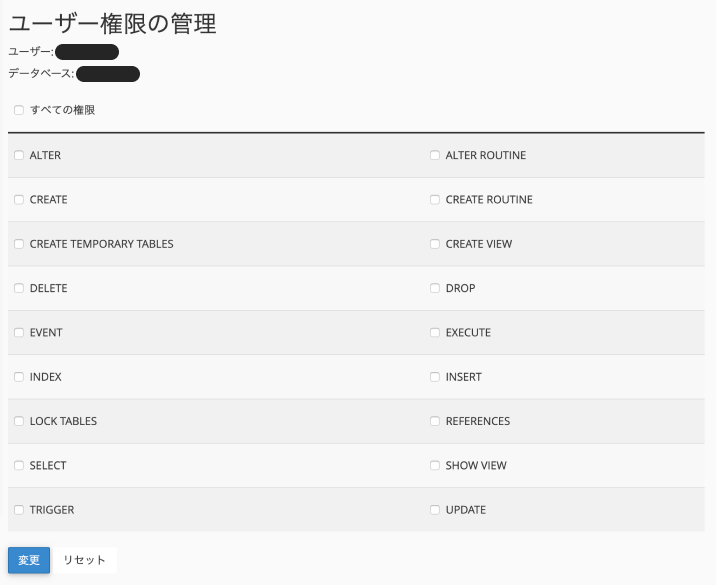
| ALTER | テーブルの変更を可能にする |
| ALTER ROUTINE | ストアドルーチンの変更・削除を可能にする |
| CREATE | データベース・テーブルの作成を可能にする |
| CREATE ROUTINE | ストアドルーチンの作成を可能にする |
| CREATE TEMPORARY TABLES | 一時テーブルの作成を可能にする |
| CREATE VIEW | ビューの変更・変更を可能にする |
| DELETE | データの削除を可能にする |
| DROP | データベース・テーブル・ビューの削除を可能にする |
| EVENT | イベントスケジューラによるイベントの使用を可能にする |
| EXECUTE | ユーザがストアドルーチンを実行するのを可能にする |
| INDEX | インデックスの作成・削除を可能にする |
| INSERT | データの追加を可能にする |
| LOCK TABLES | SELECT権限を持つテーブルのロックを可能にする |
| REFERENCES | 外部キーの作成を可能にする |
| SELECT | データの取得を可能にする |
| SHOW VIEW | ビューの一覧取得を可能にする |
| TRIGGER | トリガの作成・削除を可能にする |
| UPDATE | データの更新を可能にする |
権限についての詳細はMySQLの公式サイトをご覧ください。
下のメッセージが表示されたらデータベースの作成・設定は完了です。

公式サイトからWordPressをダウンロードする
WordPressのファイル一式をダウンロードします。まずは公式サイトのダウンロードページにアクセスしてください。
WordPressの最新バージョンをダウンロードするボタンがありますので、クリックします。
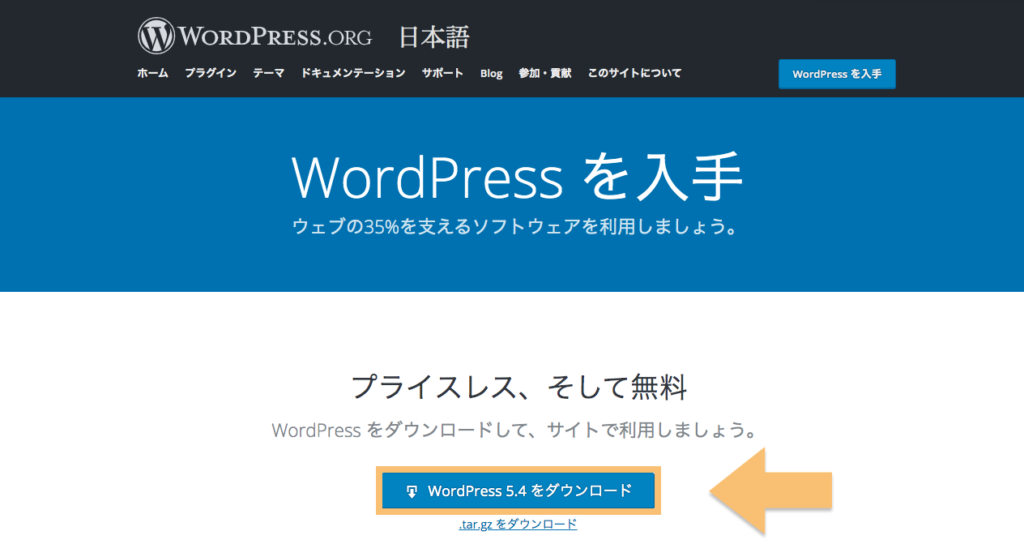
ダウンロードしたファイルはzipで圧縮されていますので展開します。中に入っているファイルはこの後すべてアップロードします。
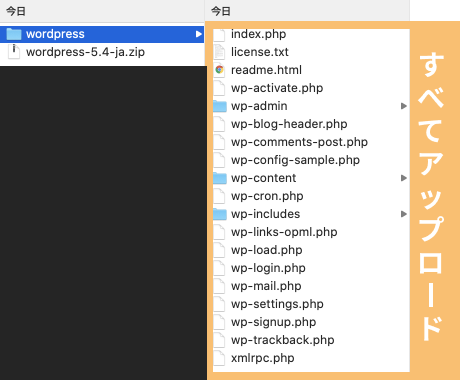
FTPでWordPressファイルをサーバーにアップロード
先ほどダウンロードしたWordPressファイルを、FTPを使ってサーバーにアップロードします。まずはFTPでサーバーに接続してください。
接続できたら、ドメインの公開ディレクトリに先ほど展開したすべてのWordPressファイルをアップロードします。
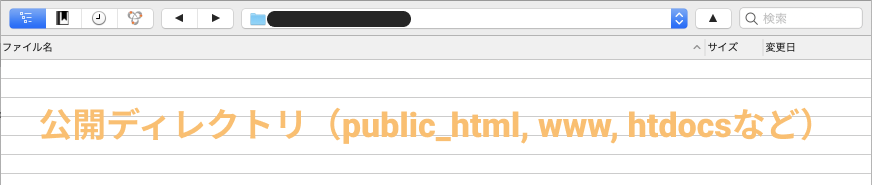
ファイルの数が多いので少し時間がかかるでしょう。完了するまでしばらく待ちます。
データベースとWordPressを接続
WordPressファイルのアップロードが完了したら、先ほど作成したデータベースとの接続をおこないます。
まずはWordPressをアップロードしたドメインにアクセスしてください。すると下の画面が出てきますので、「さあ、始めましょう!」をクリックします。
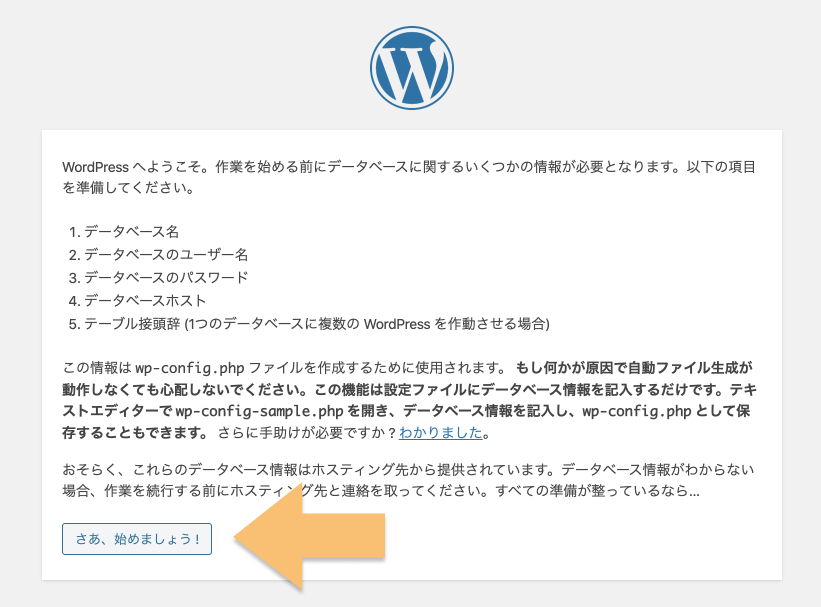
先ほど作成したデータベースの情報を入力します。
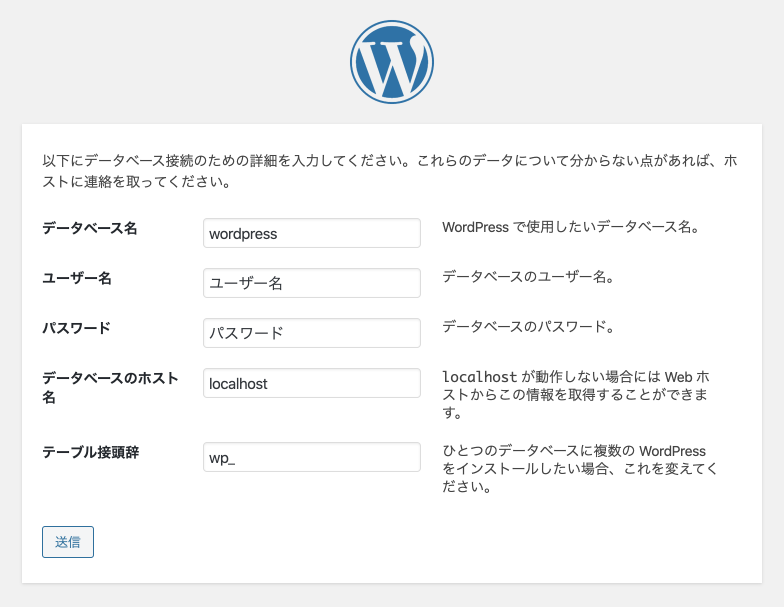
「データベース名」「ユーザー名」「パスワード」は先ほどレンタルサーバーで設定した内容になります。
- エックスサーバー
-
「MySQL設定」>「MySQL一覧」の下の方に記載されているホスト名が該当します。
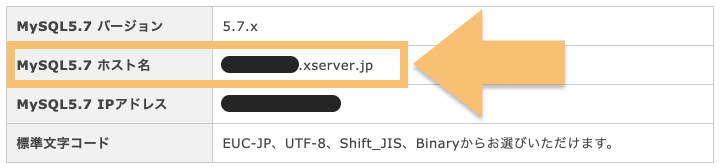
- mixhost
- localhost
デフォルトの”wp_”のままだとセキュリティ上よくないので予測しづらい文字列で設定するのがよいでしょう。テーブル接頭辞について詳しく知りたい方は下記の記事をご覧ください。
 データベースのテーブル接頭辞とは?意味と変更方法を解説【WordPress】
データベースのテーブル接頭辞とは?意味と変更方法を解説【WordPress】
入力が完了したら「送信」ボタンを押してください。すると下の画面になりますので、「インストール実行」をクリックしてください。
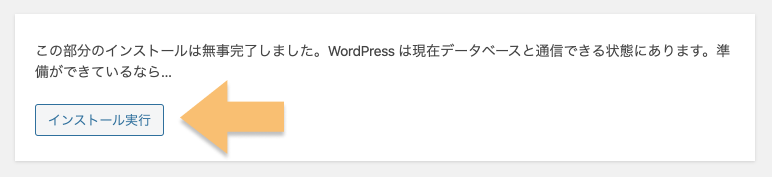
WordPressのサイト情報を入力します。
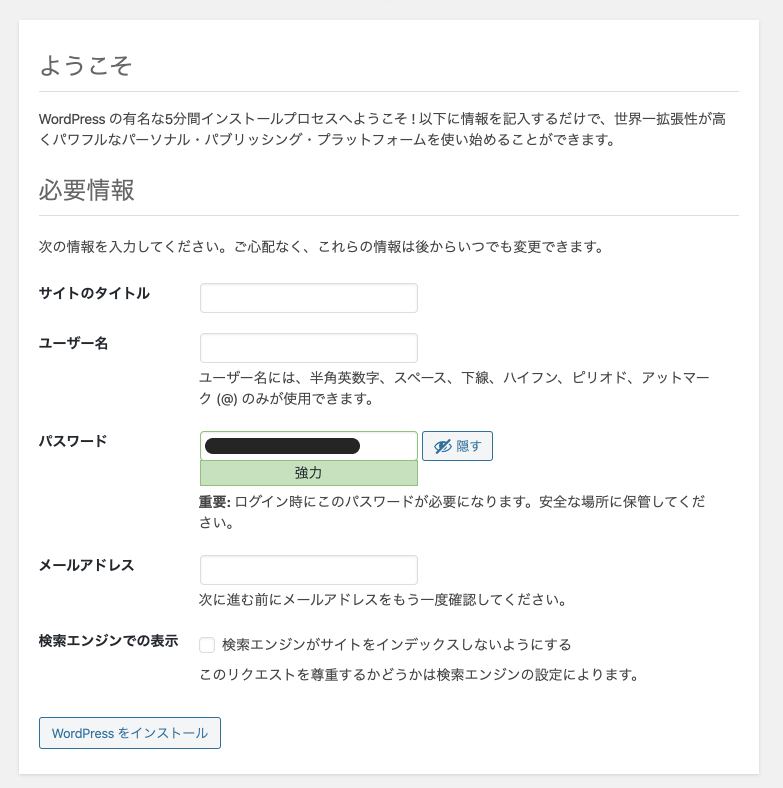
| サイトのタイトル | サイトのタイトルです。後から変更できます。 |
| ユーザー名 | WordPressで使うユーザーアカウント名です。後から変更できないので注意しましょう。 |
| パスワード | WordPressにログインするためのパスワードです。後から変更できます。 |
| メールアドレス | WordPressで使うユーザーアカウントのメールアドレスです。 |
| 検索エンジンでの表示 | チェックを入れるとGoogleなどの検索でサイトが表示されなくなります。作成中のサイトを人に見られたくないなどの場合にチェックを入れましょう。後から変更できます。 |
完了したら「WordPressをインストール」を押します。下の画面が出てくればインストール完了です。ボタンを押すことでログイン画面に進めます。
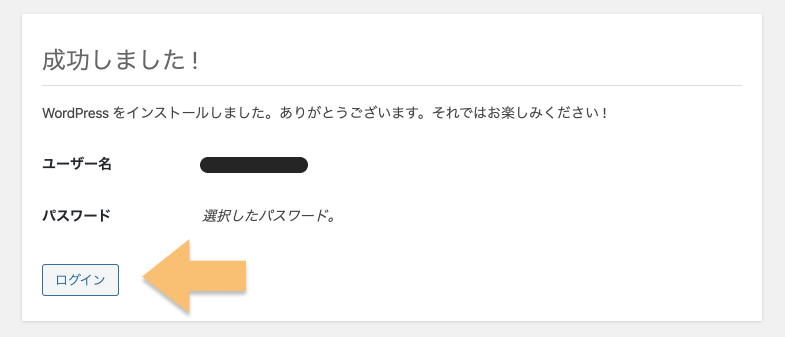
先ほど設定したWordPressのユーザー名とパスワードでログインすることができます。データベースのユーザー名・パスワードではないので注意してください。
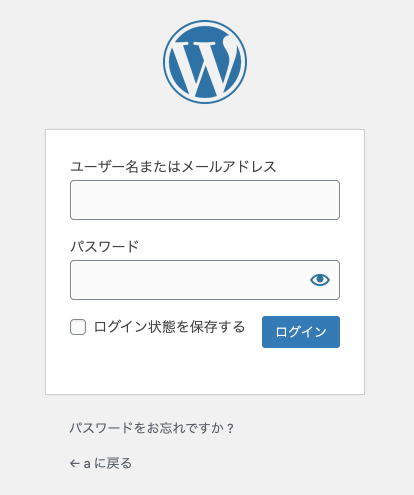
WordPressの管理画面にログインできたら、全手順が完了です。
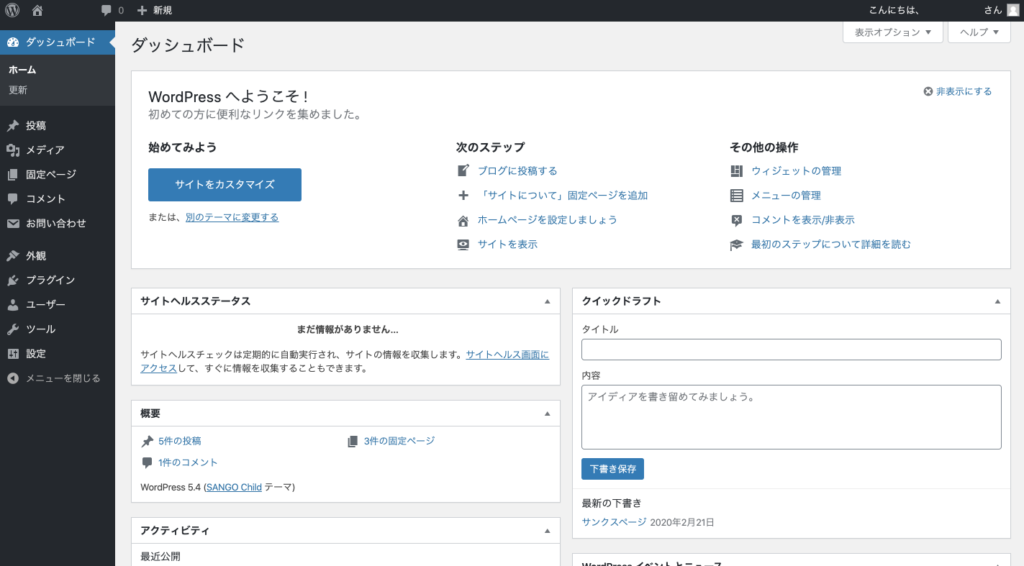
WordPressをダウンロード(インストール)する方法:まとめ
WordPressのダウンロート・インストール方法について解説してきました。
文中でも紹介しましたが、下の記事ではエックスサーバーを使ってWordPressを始める手順を、インストール後の初期設定やサイトの運用まで含めて詳しく解説しています。ぜひ参考にしてみてください。
 WordPressブログの作り方・始め方を解説(初心者向け)
WordPressブログの作り方・始め方を解説(初心者向け)