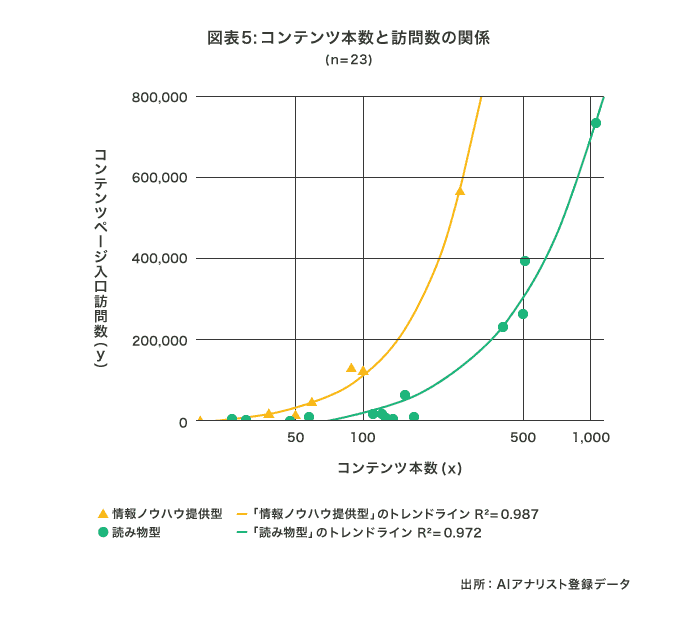WordPressブログの作り方と収益のたて方を、知識ゼロの状態からでもわかるように画像を何十枚も使いながら徹底的にわかりやすく解説します。
なので、初心者の方も安心して読み進めてください。
なお、「そもそもWordPressとは何か」については下記の記事で解説しています。
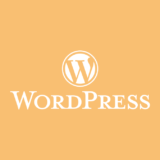 WordPress(ワードプレス)とは?やさしく丁寧に基本を解説
WordPress(ワードプレス)とは?やさしく丁寧に基本を解説
WordPressブログの作り方
WordPressでブログを作る手順を、キャプチャを交えながら丁寧に解説します。
ブログをインターネット上に公開するにはレンタルサーバーとドメインが必要なので、それぞれの準備の仕方をまずは解説します。
WordPressブログのレンタルサーバーを借りる
レンタルサーバーとは、Web上にページを公開するためのベースになるものです。
魅力的なレンタルサーバーはいくつかありますが、その中でももっとも利用者が多く初心者の方におすすめのエックスサーバーを借りる手順を解説します。
もし「自分でレンタルサーバーを比較して選びたい!」という方がいたら下記の記事を参考にしてみてください。
 レンタルサーバーのランキング!おすすめの8つを厳選【個人向け・法人向けをそれぞれ比較】
レンタルサーバーのランキング!おすすめの8つを厳選【個人向け・法人向けをそれぞれ比較】
エックスサーバーに申し込む
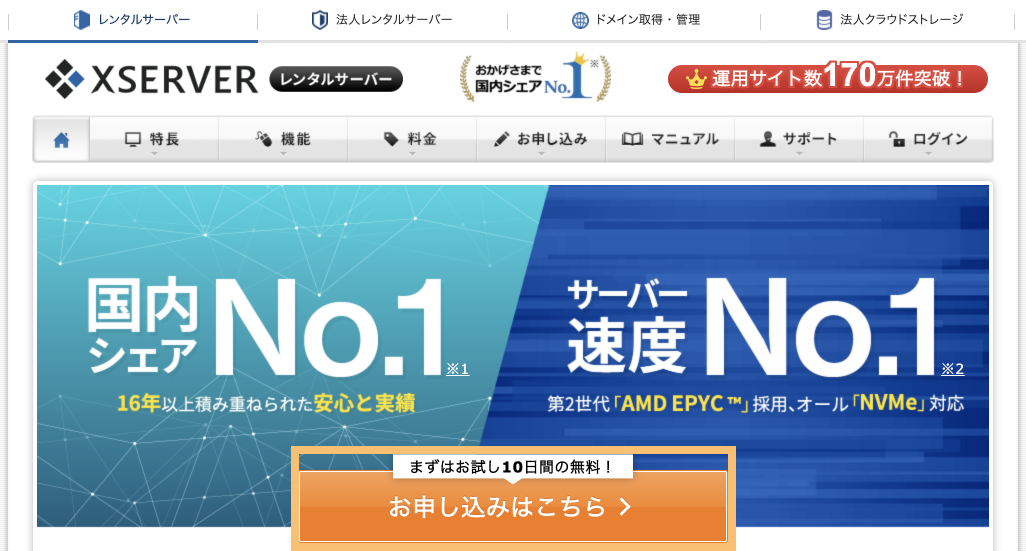
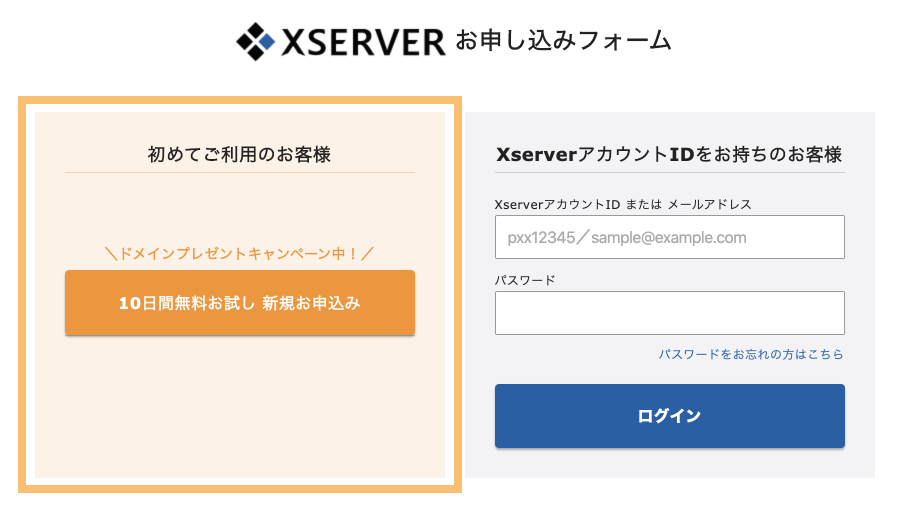
フォームに必要な情報を入力していきます。なお、プランは大規模サイトでなければX10で十分です。
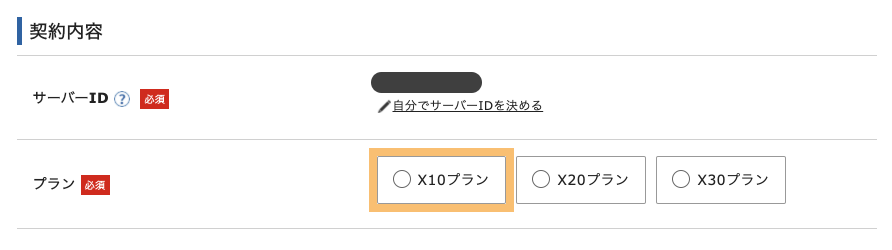
IDやパスワードが記載されていますので、大切に保管しましょう。
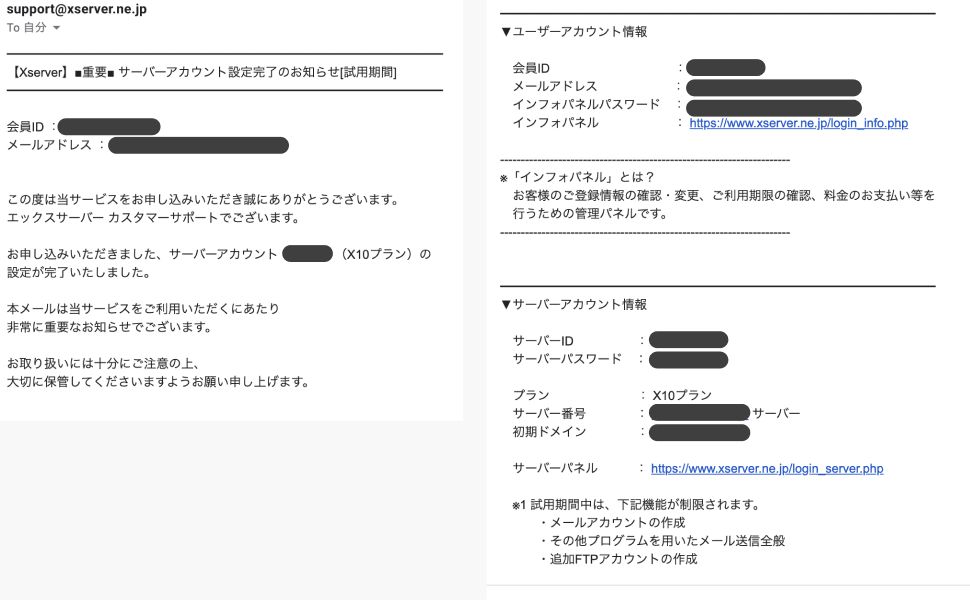
エックスサーバーの料金を支払う
次にサーバーの料金を支払います。支払い方法はクレジットカード・銀行振り込み・コンビニの店頭などがあります。今回は一番手っ取り早いコンビニでの支払いの流れを解説します。
エックスサーバーの公式サイトにアクセスします。
下の画像の箇所からXserverアカウント(旧インフォパネル) のログイン画面に入ります。
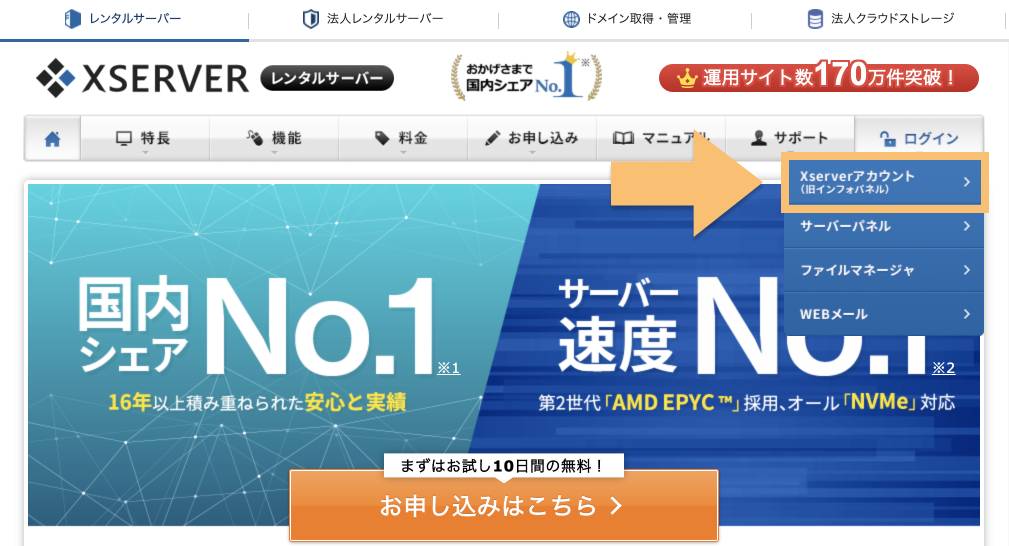
先ほどのメールに記載されたID(or メールアドレス)・パスワードでログインしましょう。
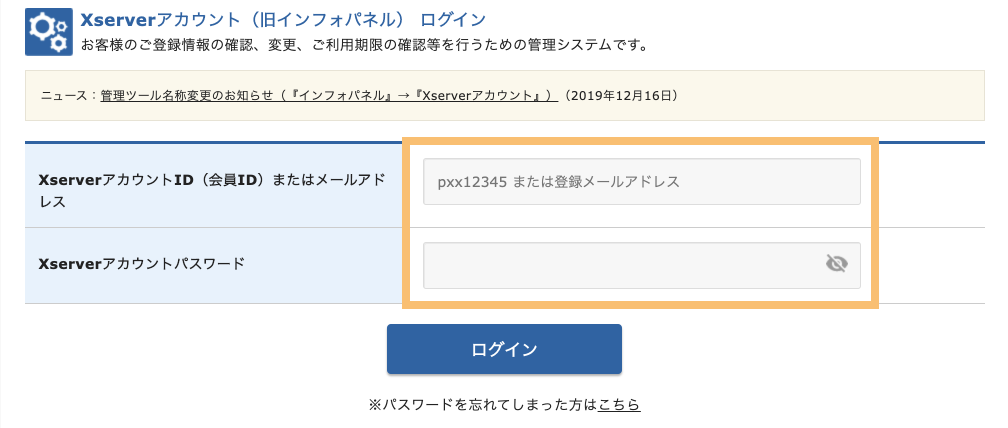
- Xserverアカウント(旧インフォパネル)
- 登録情報の確認や変更などをおこなう管理画面です。
- サーバーパネル
- サーバーの設定をおこなう管理画面です。
ログイン出来たら、左下にある「料金のお支払い/請求書発行」をクリックします。
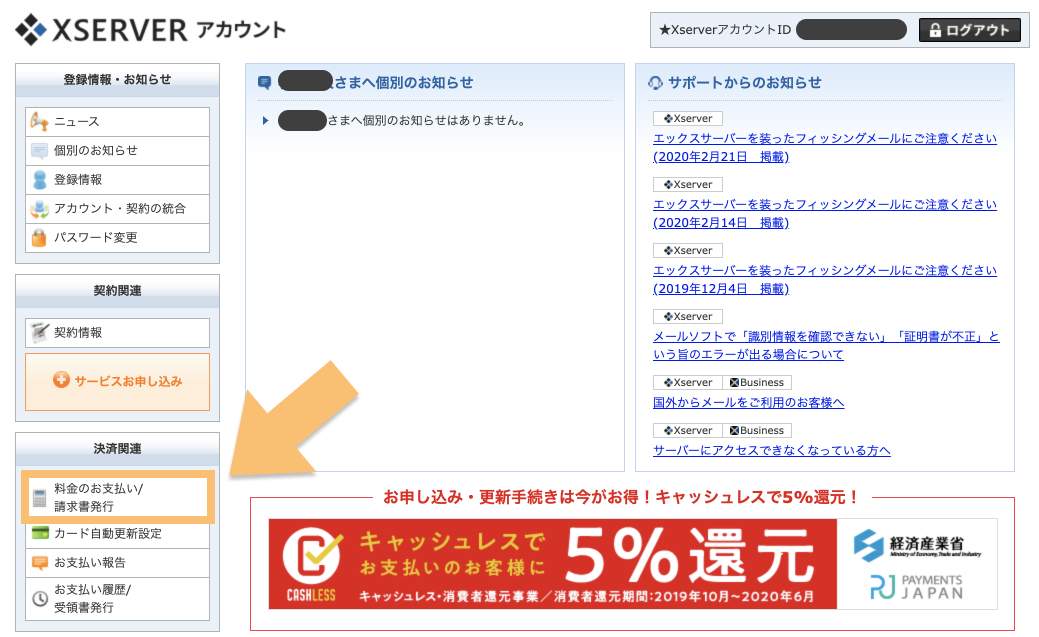
ページの中程に、先ほど申し込んだサーバーが下記のように表示されています。①まずはチェックを入れて、②更新期間を選び、③「お支払い方法を選択」に進みます。
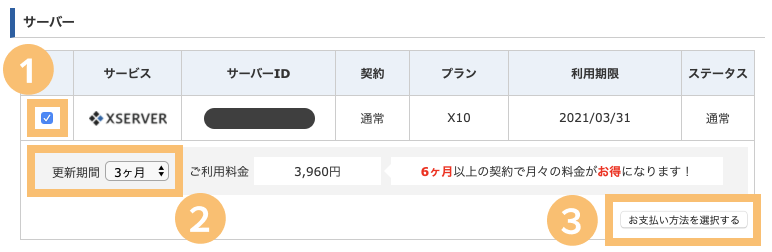
エックスサーバーの料金表(X10プラン)
契約期間 初期費用 ご利用料金 合計 3ヶ月 3,000円 1,200円×3ヶ月 6,600円(税込7,260円) 6ヶ月 3,000円 1,100円×6ヶ月 9,600円(税込10,560円) 12ヶ月 3,000円 1,000円×12ヶ月 15,000円(税込16,500円) 24ヶ月 3,000円 950円×24ヶ月 25,800円(税込28,380円) 36ヶ月 3,000円 900円×36ヶ月 35,400円(税込38,940円)
選んだ契約期間などが表示されるので確認します。
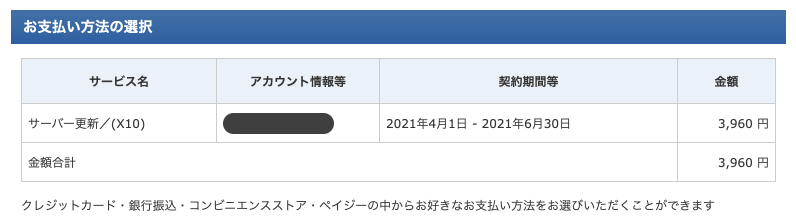
そのままページを下にスクロールすると、クレジットカードや銀行振り込み、コンビニエンスストアなどの各支払い方法が並んでいます。今回は上述した通りコンビニの店頭での支払いを選びます。「コンビニ決済画面に進む」を押してください
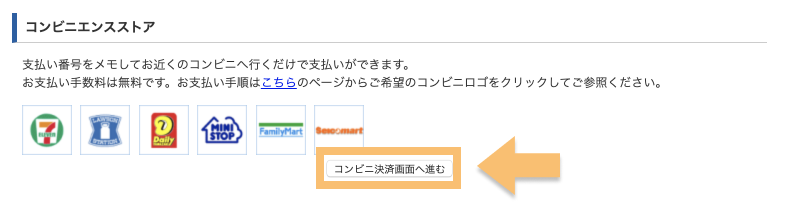
必要情報を入力して「コンビニ支払い情報の発行(確認)」を押します。
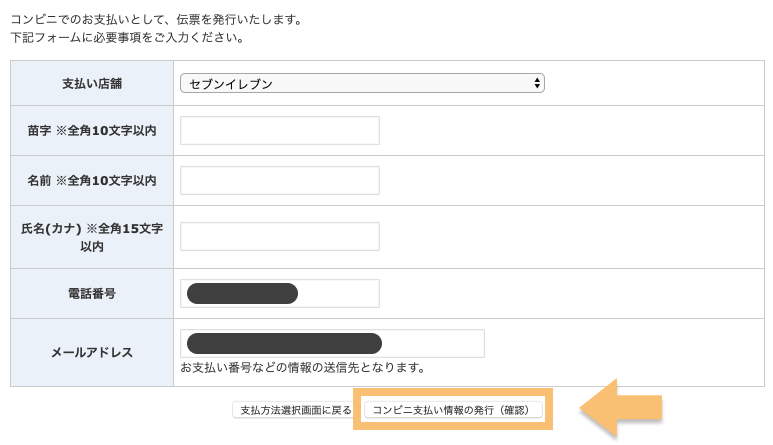
内容を確認して、「コンビニ支払い情報の発行(確定)」を押します。
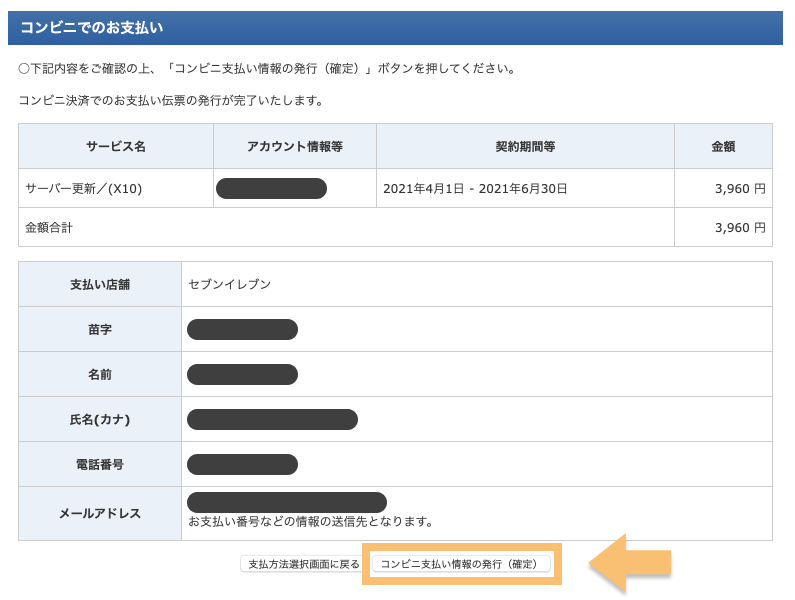
エックスサーバーからメールが届くので確認します。

メールにはコンビニで支払いをするために必要な情報が書かれていますので確認しましょう。コンビニのレジに行き、下の画像で枠で囲っている「払込票番号」を伝えるか、URLをクリックすると表示される「払込依頼票」を見せることで支払いができます。
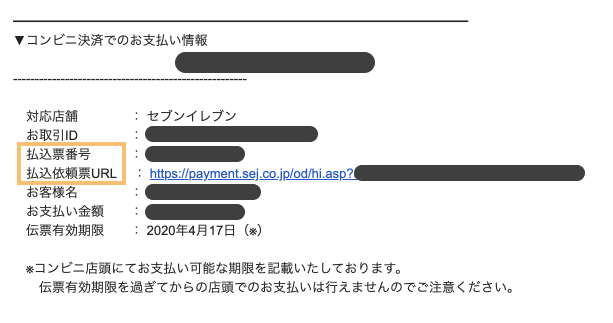
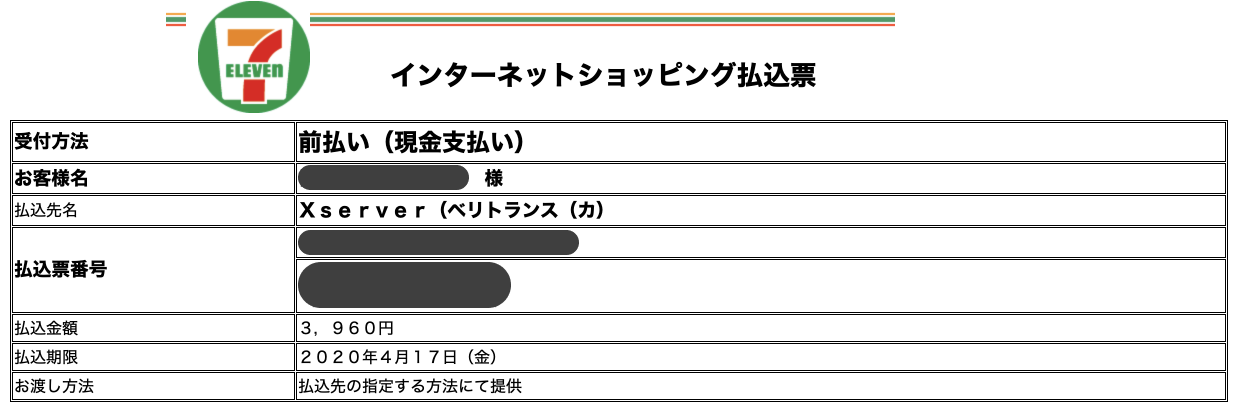
WordPressブログのドメインを取得する
次にブログのドメインを取得します。
ドメインはブログの住所に当たるものです。例えば皇居の場所が東京都千代田区千代田1-1という情報で指し示せるのと同じく、今ご覧頂いている「WordPressのやさしい教科書」なら “https://rilaks.jp/wordpress/” という情報でブログの場所を特定することができます。
そしてURLは、下記のように、プロトコル・ドメイン・パス3つから成り立っています。
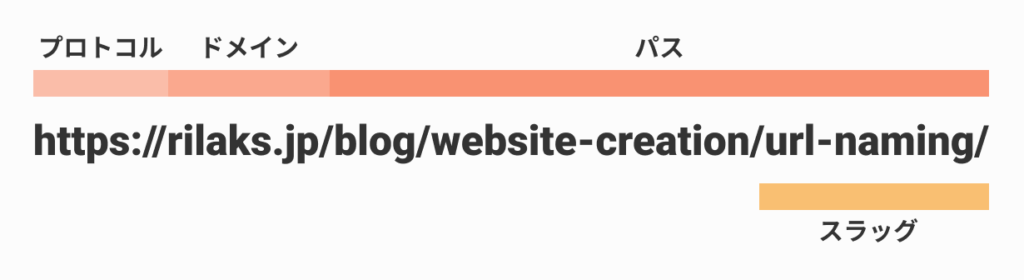
それぞれの意味は下記の通りです。
- プロトコル
- 通信のルールを規定する部分
- ドメイン
- ブログの住所に当たる部分
- パス
- ファイルの場所を示す部分
プロトコルやパスと言われてもよくわからないと思いますが、ブログを始めようとする段階で理解していなくても問題はありませんので、あまり気にしなくて大丈夫です。
ドメインの決め方
ブログのドメインは人の目に触れる部分なので、わかりやすさや覚えやすさを意識して選ぶとよいでしょう。
例えば「WordPressのやさしい教科書」は株式会社リラクスという会社が運営しているため、ドメインは”rilaks.jp”にしています。
特に理由が無ければ、ブログ名をアルファベットにしてドメイン名とするのがおすすめです。
実は日本語のドメインも登録可能ですが、目をひきやすいという利点がある一方で、環境によっては自動でおかしな文字列に変換されてしまうことがあります。(エンコードと言います)
例えば「ワードプレス」はエンコードすると「%E3%83%AF%E3%83%BC%E3%83%89%E3%83%97%E3%83%AC%E3%82%B9」です。一見して違和感を感じる文字列だと思うので、日本語のドメインにはしない方が無難です。
お名前.comでドメインを取得
ドメインはお名前.comというサイトで取得できます。他にいくつかありますが、お名前.comはもっとも利用者が多く、品揃えや料金も魅力的なので、こだわりが無ければここで取得するのがおすすめです。
もし「自分でドメイン取得サービスを比較して選びたい!」という方がいたら下記の記事を参考にしてみてください。
 【裏技も】独自ドメイン取得におすすめのサービス6つを比較
【裏技も】独自ドメイン取得におすすめのサービス6つを比較
この記事の中では、お名前.comでのドメイン取得の手順を解説していきます。
お名前.comのトップページにドメインの検索ボックスがあります。そこに、取得したいドメインを入力して検索をかけてみましょう。
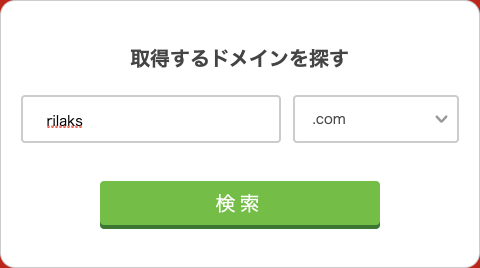
取得可能なドメインが表示されます。①の中に自分が欲しいドメイン(ドットの後ろ)が無い場合は、「別の文字列を検索」とある入力欄にドット以降まで入れた上で検索すると、その結果が表示されます。選んだドメインにチェックを入れたら、②から申し込みに進みましょう。
なお、ドメインはまだ誰からも取得されていないもののみ登録できます。
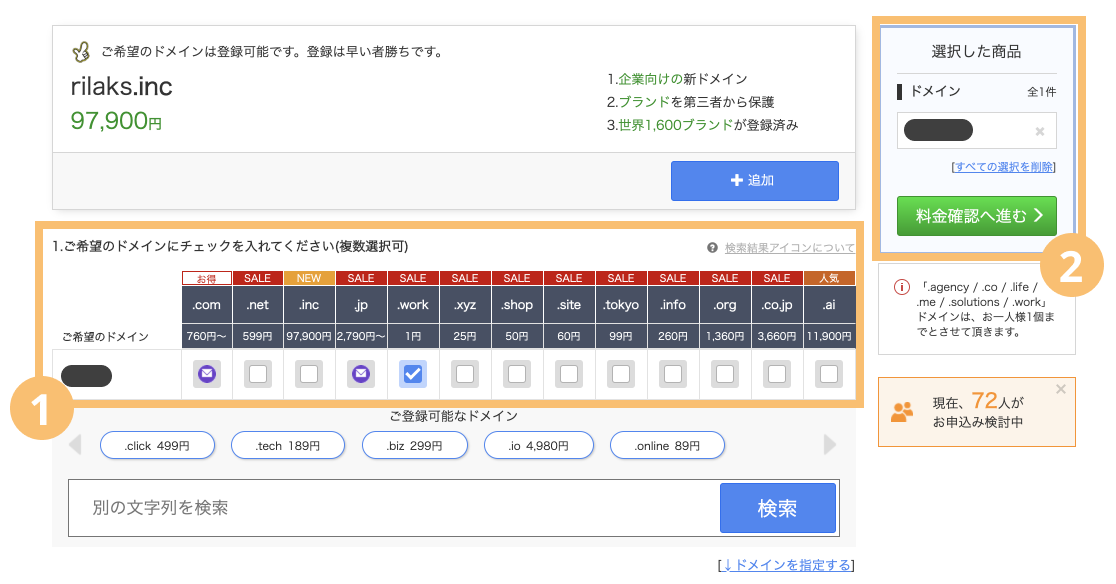
①からドメインの登録年数を選択しましょう。自動更新の設定ができるので、短い登録期間にしてもその都度手作業で更新する必要はありません。選んだら②からお名前.comで使いたいメールアドレスとパスワードを入力して先に進みましょう。
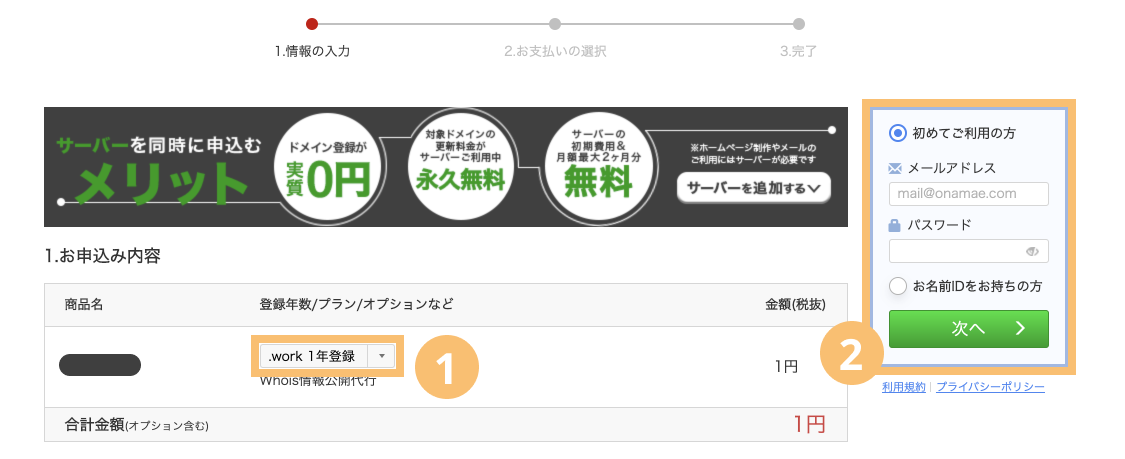
支払い方法を選択して、必要情報を入力します。オレンジ枠の中の申し込みボタンを押すとその時点で申し込みが完了します。最終確認画面は無いので注意しましょう。
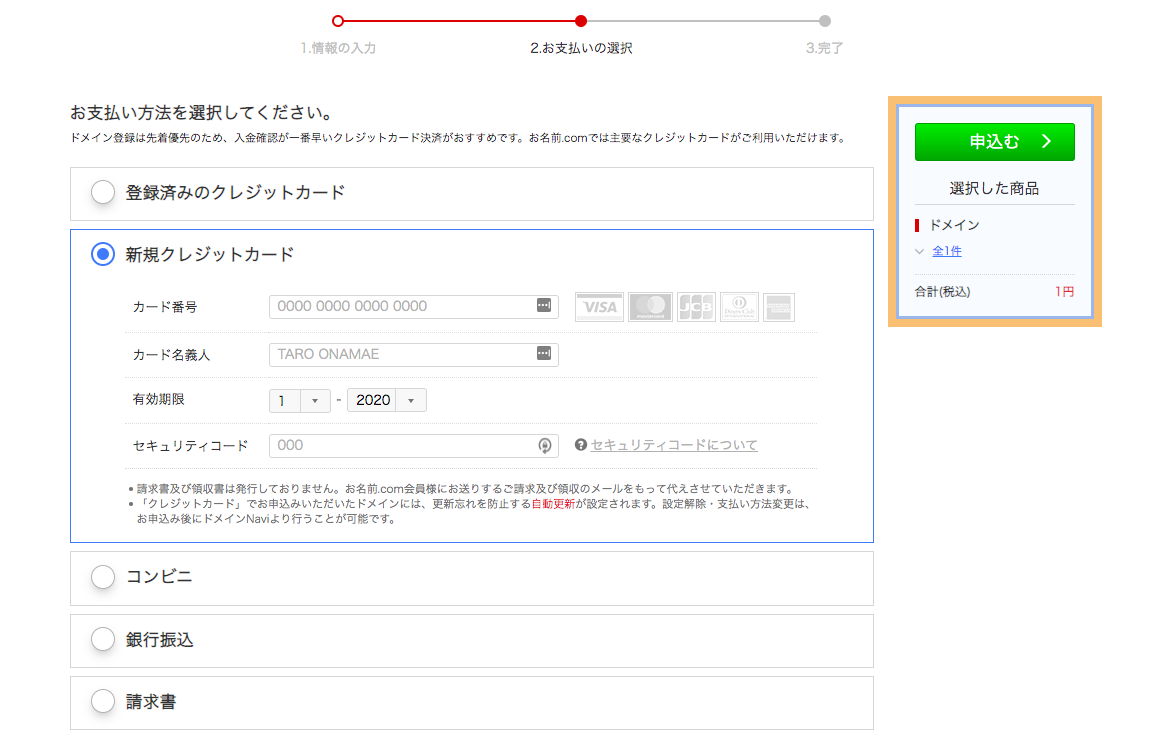
下のようなポップアップが表示されることもありますが、サーバーは後で解説するエックスサーバーがおすすめなので、ここでは「申し込まない」を選択します。
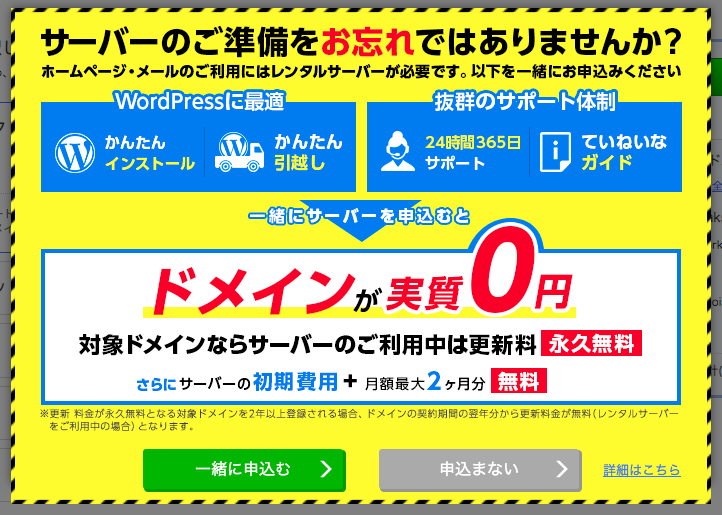
上記の画面が出ればドメインの申し込みは完了です。
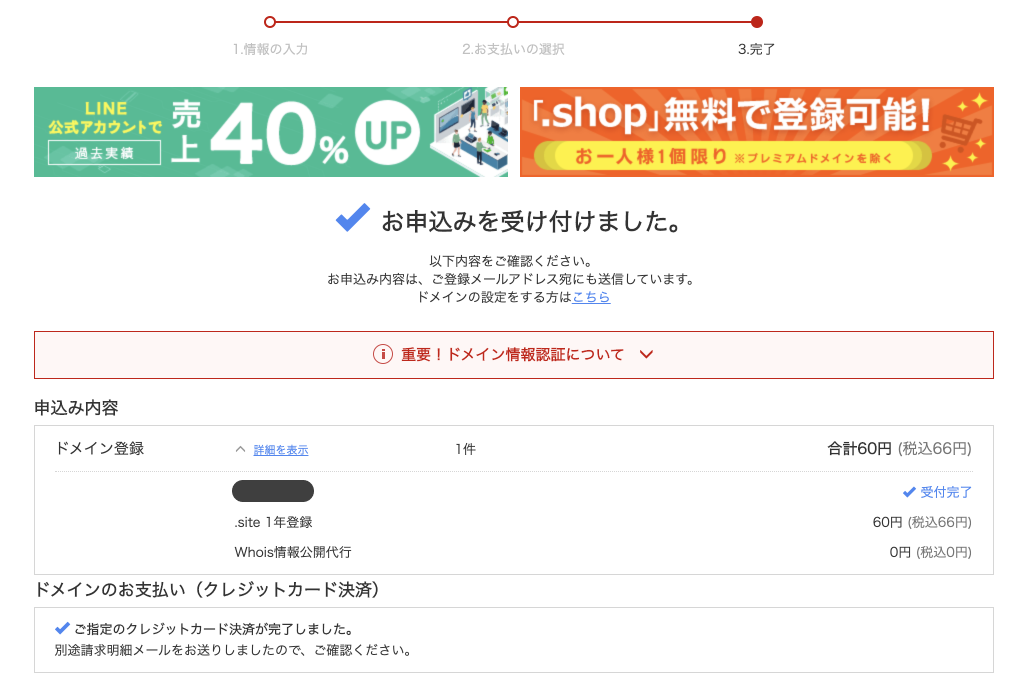
お名前.comからメールがいくつか届きますので、確認します。

会員IDなどの重要な情報が書いてあるので、大切に保管しましょう。
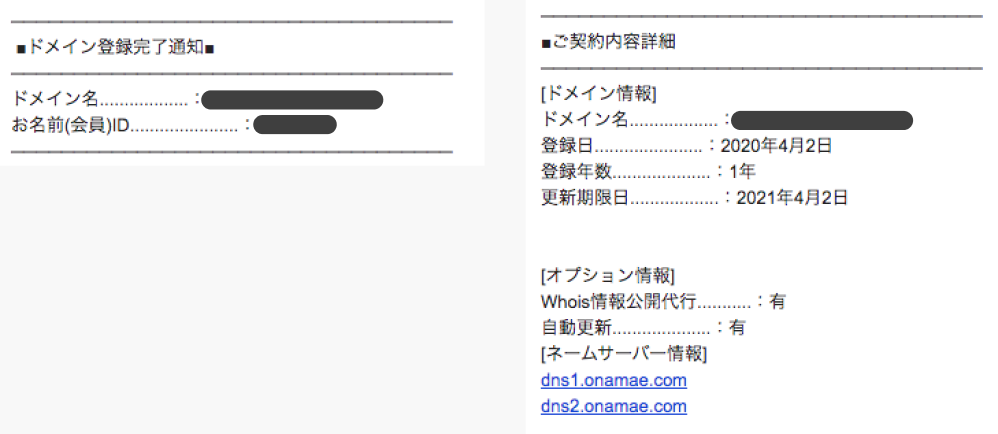
お名前.comで初めて使うメールアドレスの場合は、下記の認証メールも届きます。メール内のURLをクリックして、メールアドレスの認証を完了させます。
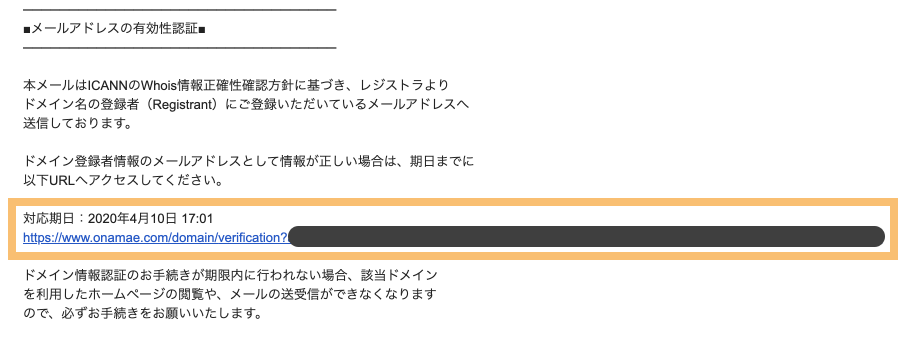
エックスサーバーとお名前.comで取得したドメインを連携させる
もう一度エックスサーバーにアクセスします。
エックスサーバーからメールで届いているID(or メールアドレス)とパスワードでログインしましょう。
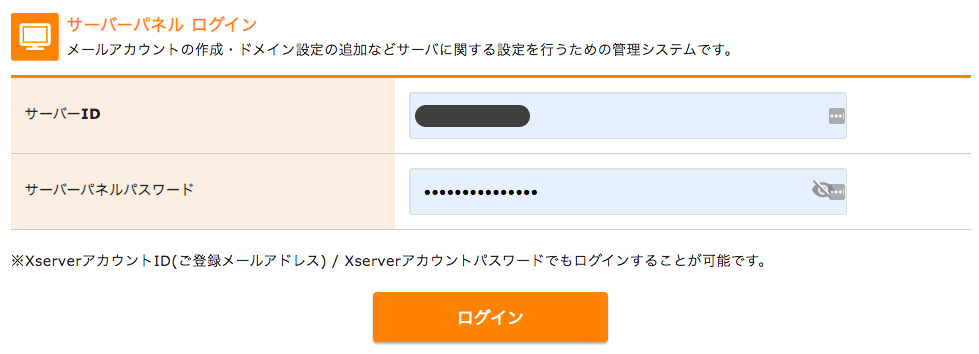
- サーバーパネル
- サーバーの設定をおこなう管理画面です。
- Xserverアカウント(旧インフォパネル)
- 登録情報の確認や変更などをおこなう管理画面です。
先ほどお名前.comで取得したドメインをエックスサーバーに連携させます。まずは下の画像の箇所にある「ドメイン → ドメイン設定」を選んでください。
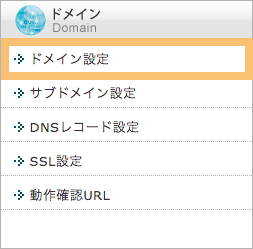
①「ドメイン設定追加」のタブを選んで、②取得したドメインを入力して、③「無料独自SSLを利用する(推奨)」と「高速化・アクセス数拡張機能「Xアクセラレータ」を有効にする(推奨)」はチェックが入った状態のままで大丈夫です。
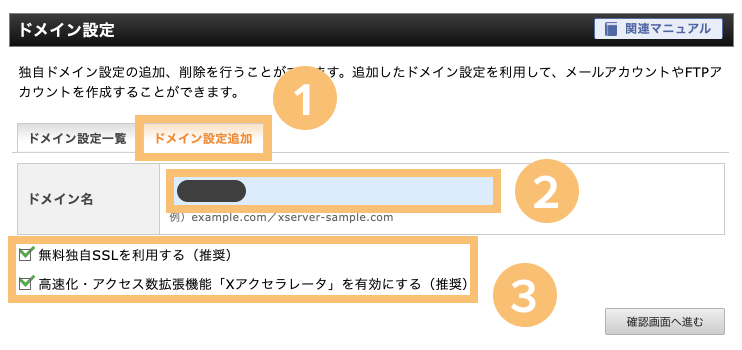
内容を確認して「追加する」をクリックします。上述した通りネームサーバーの設定がまだなので、「無料独自SSLの設定に失敗しました」と表示されています。次はそちらの設定をおこないましょう。
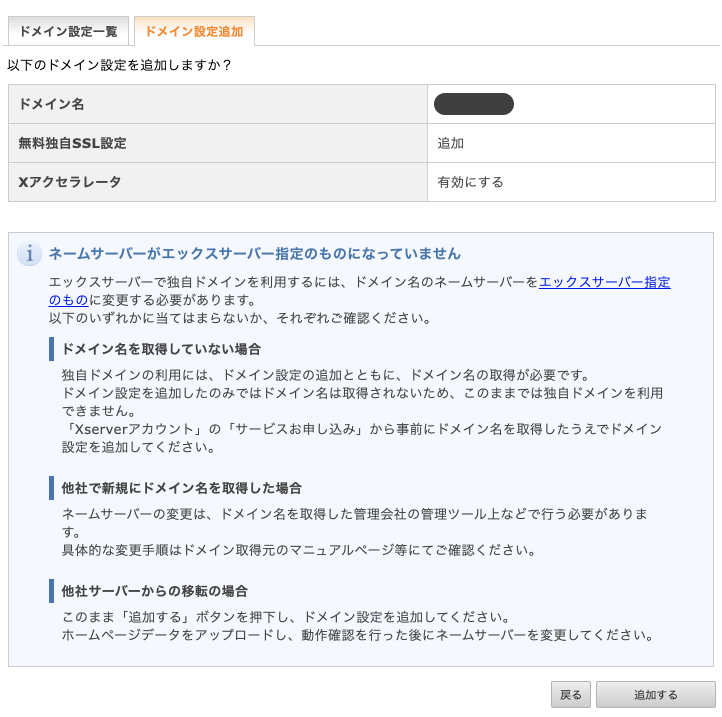
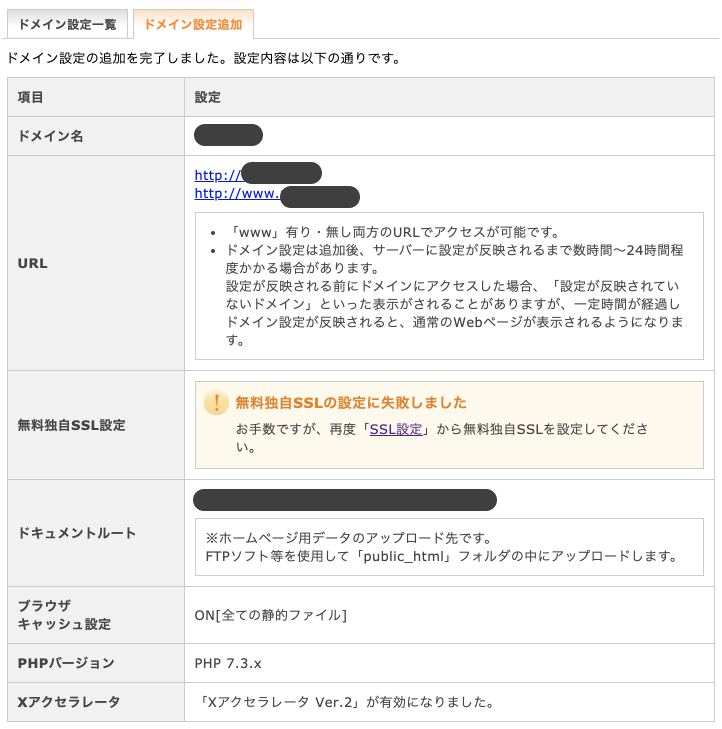
もう一度お名前.comにアクセスして、管理画面にログインします。
お名前.comからメールで届いているIDとパスワードでログインしましょう。
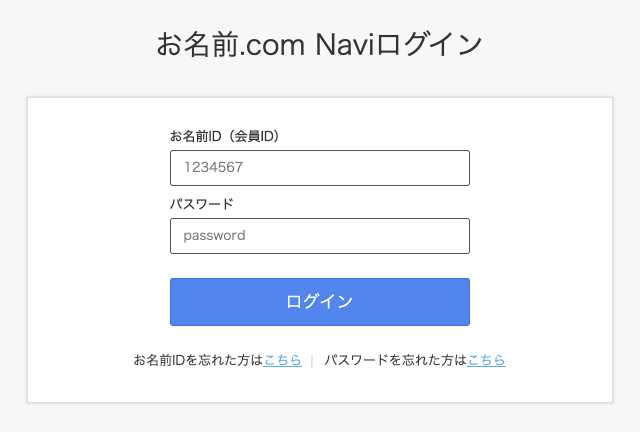

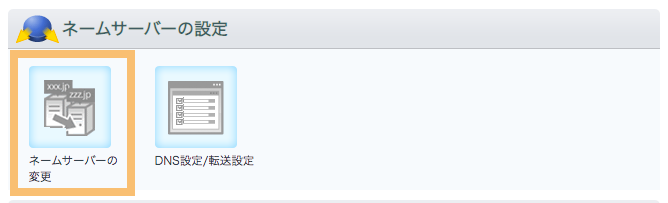
対象のドメインにチェックを入れて、そのままページの下にスクロールしていきます。
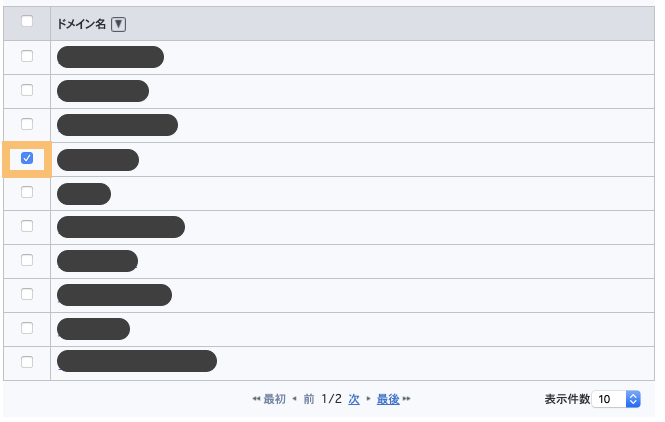
「他のネームサーバーを使用」のタブを選び、「ネームサーバー情報を入力」の欄に、ns1.xserver.jp からns5.xserver.jpまで入力します。これはエックスサーバーでドメインを使うための情報なので、あまり気にせずこのまま入力すれば大丈夫です。入力したら「確認画面に進む」をクリックします
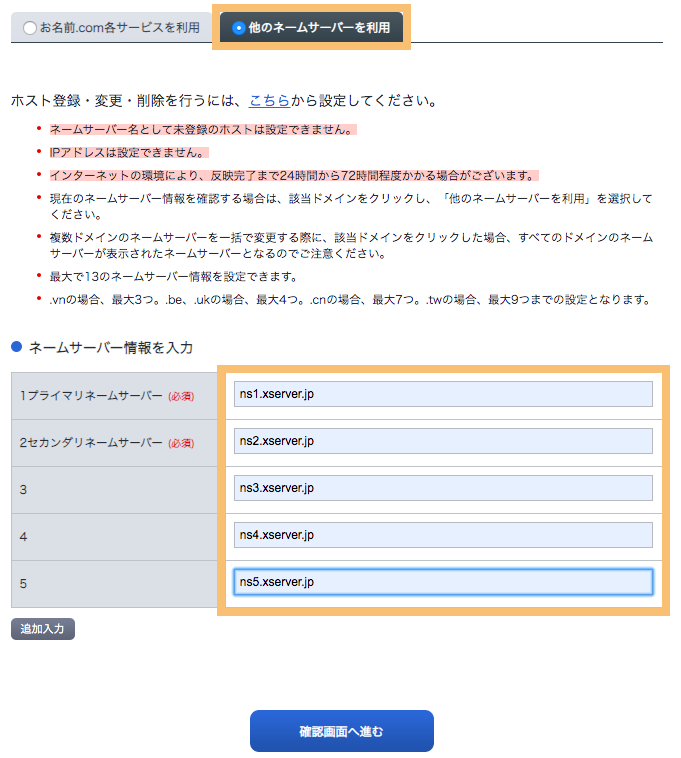
内容を確認の上「設定する」ボタンを押します。
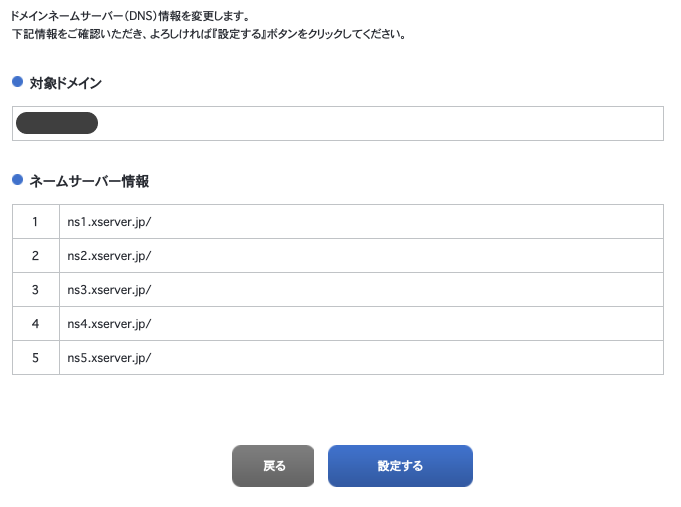
下の画面が出たら完了です。

WordPressブログをSSL化する
SSL化とは簡単に言うとセキュリティの設定です。
昔は入力フォームのみをSSL化することも多かったのですが、2022年現在ではサイト全体でSSL化するのが常識になっています。SEOの観点からも大切なものなので、必ず設定するようにしましょう。
エックスサーバーなら無料で簡単にブログをSSL化することができます。手順は下記の通りです。
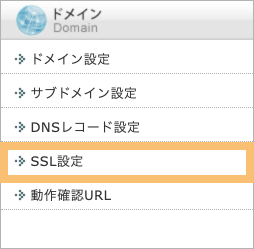
対象のドメインを選び、「独自SSL設定追加」のタブをクリックします。設定対象のドメインが正しければ確認画面へ進みます。
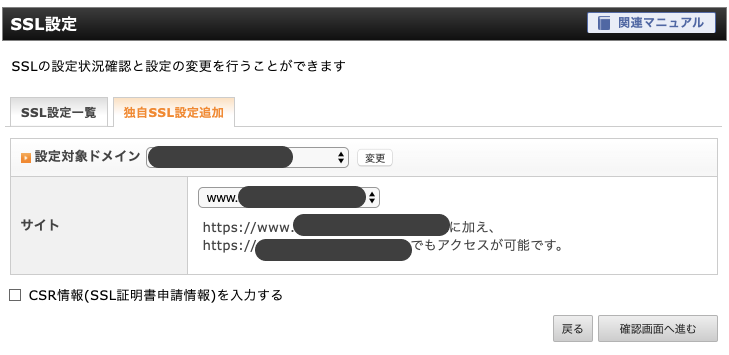
内容を確認して「追加」をクリック。
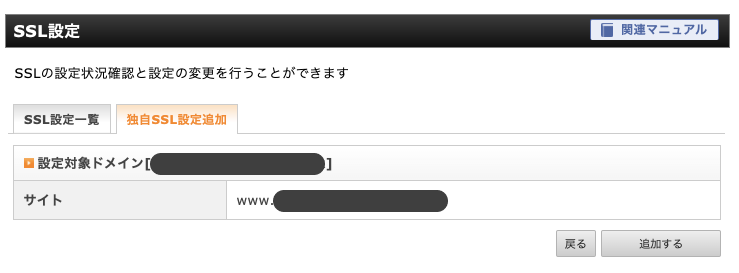
SSL化の設定が完了しました。
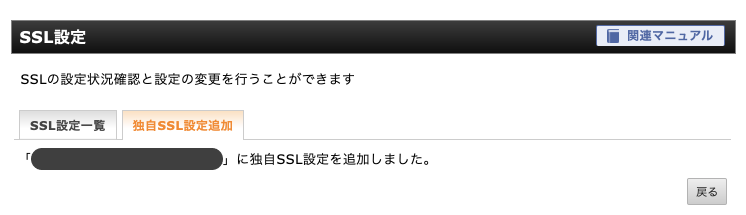
WordPressをインストールする
今の状態だと、まだWordPressがインストールされていないので、アクセスすると下記のような画面が表示されます。
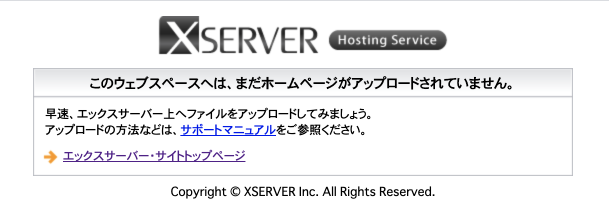
WordPressのインストールまで終わればいよいよブログが表示されるようになるので、あと一息です!
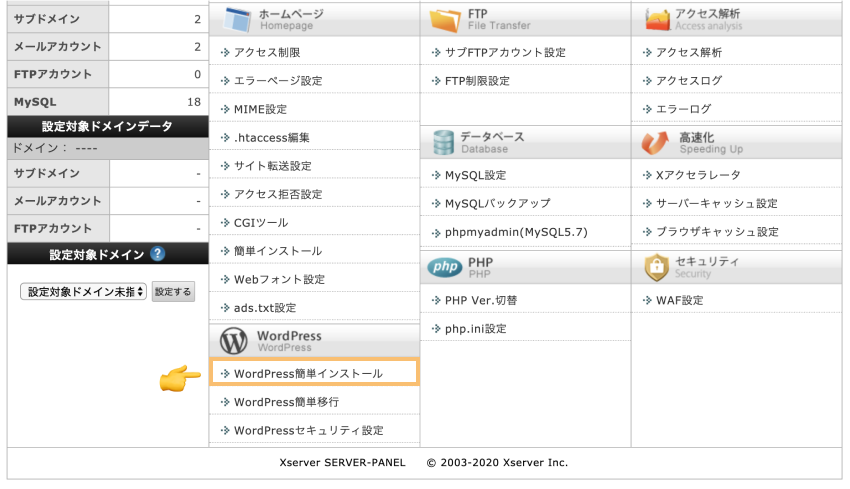
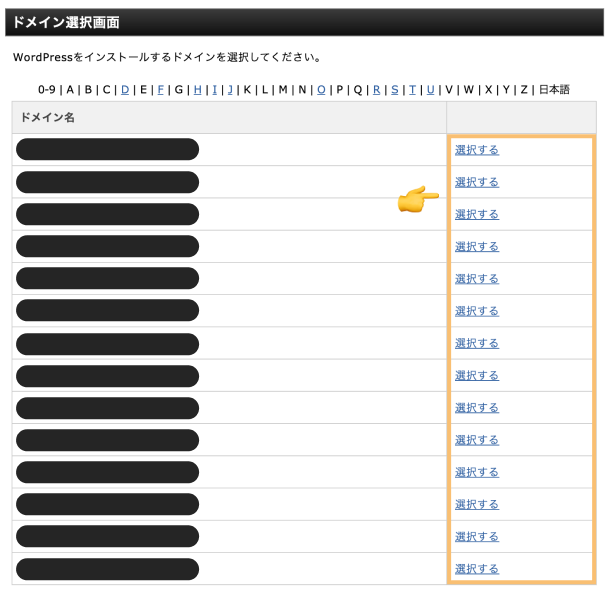
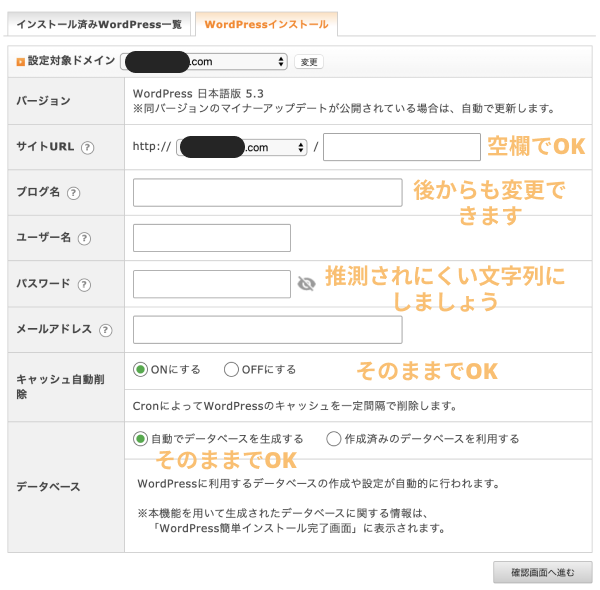
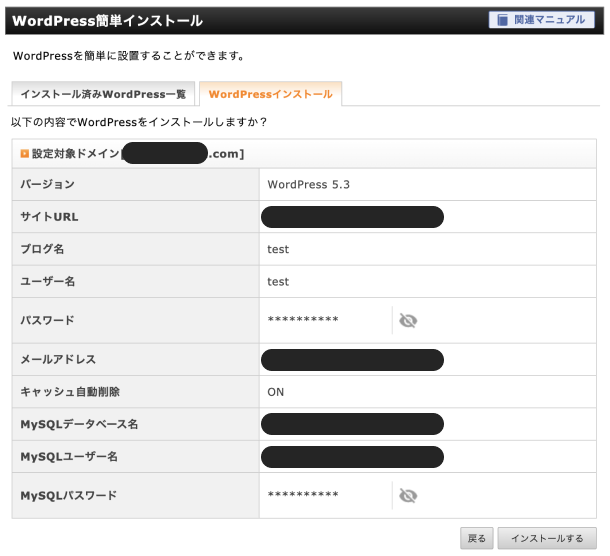
WordPressのテーマをインストールする
「テーマ」とはWordPressで使うデザインテンプレートのことです。ブログ向けのものや企業サイト向けのものなどたくさんのテーマが存在していて、そこから好きなものを選ぶだけでデザインを簡単に設定することができます。
WordPressをインストールした直後は下記のようなデザインが設定されています。
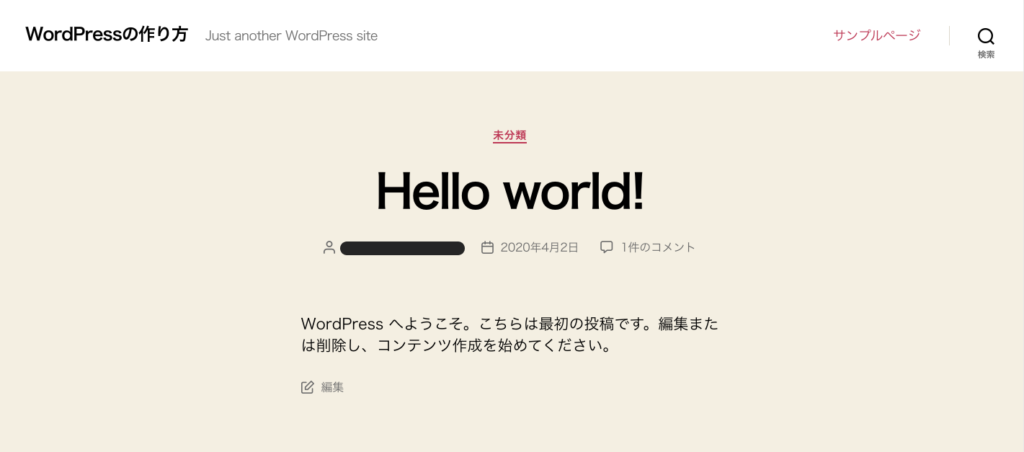
ここからテーマを切り替えて好きなデザインに変更する手順を解説します。
WordPressの管理画面の左のサイドバーから「外観」→「テーマ」と進みます。
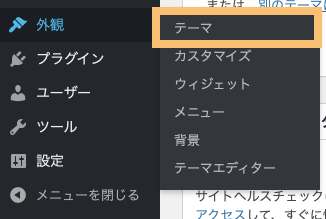
最初からインストールされているテーマがいくつか並んでいます。新しいテーマをインストールするには、下の画像の箇所の「新規追加」を選びます。
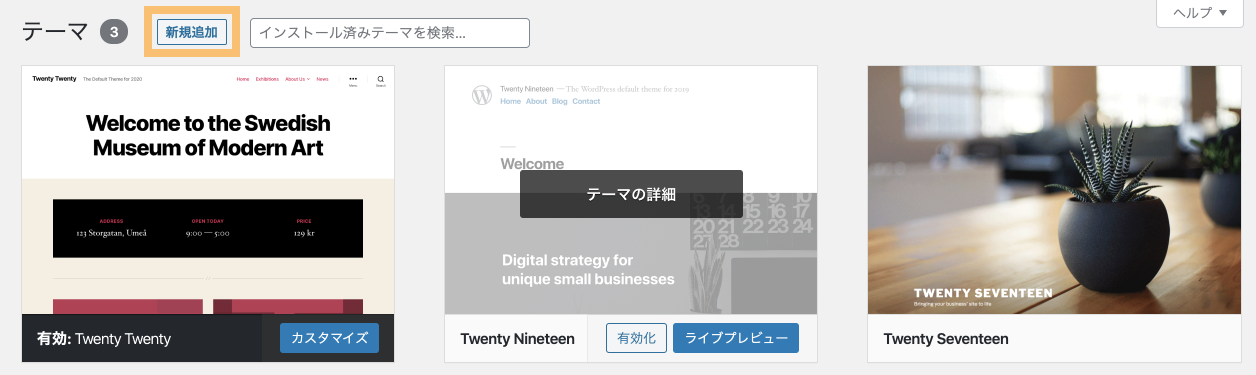
インストールしたいテーマを選びます。マウスを乗せて「プレビュー」を押すと、ブログに適用された姿を前もって確認することができます。
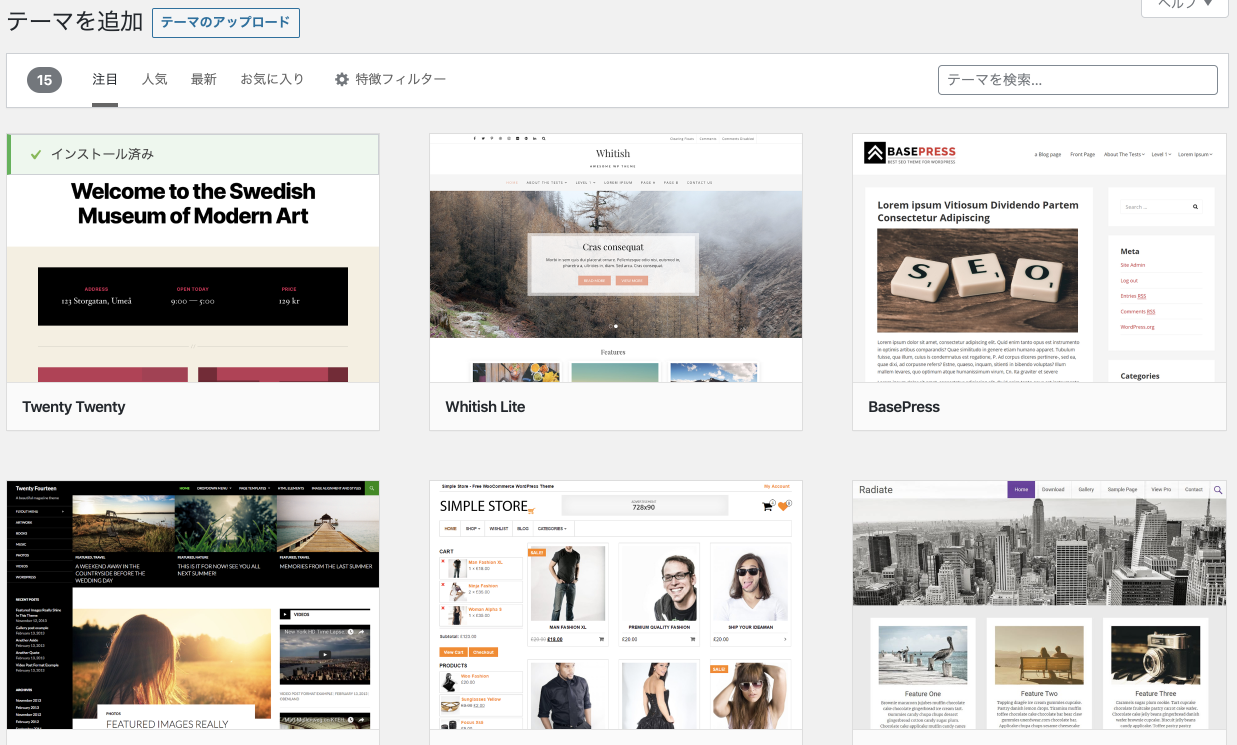
ここに並んでいるのは無料のテーマです。有料テーマを利用する時は、購入したファイルを「外観→テーマ→新規追加→テーマのアップロード」からアップロードしてご利用ください。
「インストール」を押します。すぐにブログに反映させたい場合は、続けて「有効化」をクリックします。
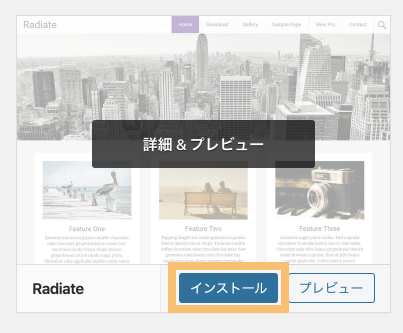
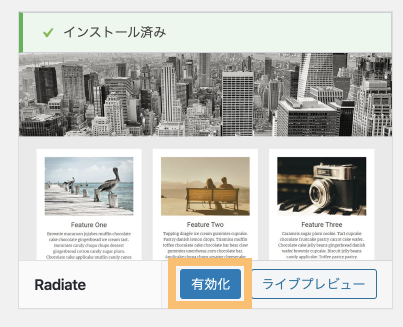
ブログにアクセスすると、デザインが切り替わっています。
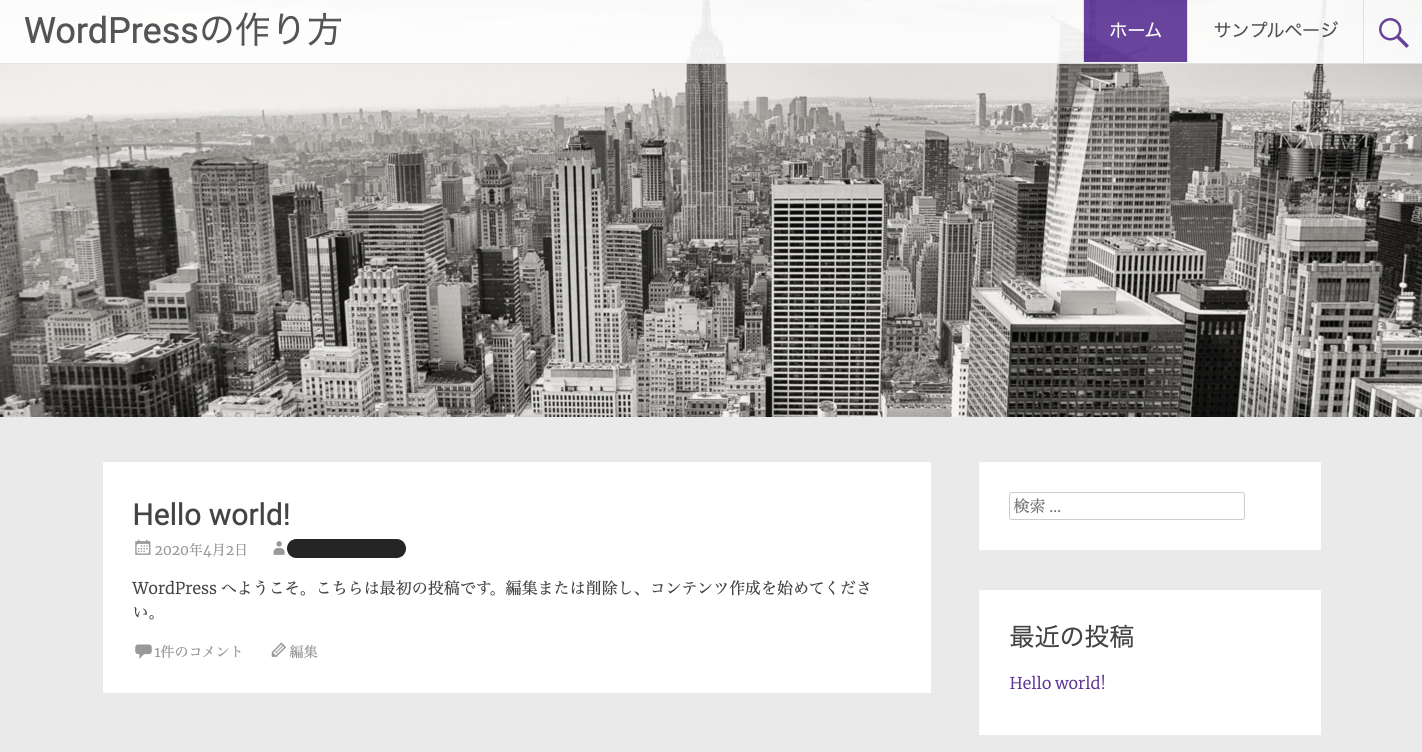
無料テーマにも魅力的なものはありますが、収益化も見据えてブログを運営するなら有料テーマの方がおすすめです。おすすめの有料テーマは下記の記事で紹介しているので、チェックしてみてください。
 おすすめのWordPress有料テーマ6選【コーポレートサイト向け&アフィリエイトサイト向け】
おすすめのWordPress有料テーマ6選【コーポレートサイト向け&アフィリエイトサイト向け】
WordPressブログの初期設定をする
最初におこなっておきたい基本的な初期設定をいくつか紹介します。
http://をhttps://に書き換える
先ほどエックスサーバーでSSLの設定をしました。WordPress側の設定でも、ブログのURLをhttps://からhttps://に書き換えておきましょう。
手順は下記の通りです。
WordPressの管理画面の左にあるサイドバーから、「設定」→「一般」と進みます。
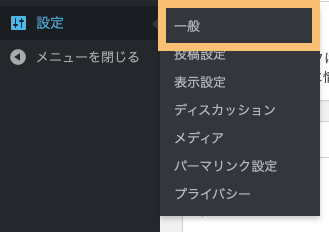
「WordPress アドレス(URL)」「サイトアドレス(URL)」をそれぞれhttps://に書き換えて、ページの下の方にある「変更を保存」を押します。
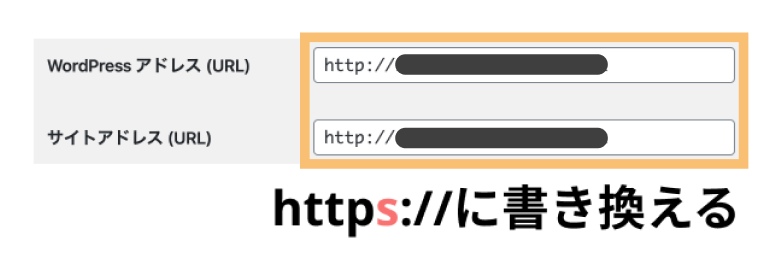
リダイレクトを設定する
先ほどSSL化の設定をして、https://~でサイトを表示できるようになりました。しかし、今のままだとhttp://~でもアクセスできる状態です。
せっかくSSL化したのに、http://~の方にアクセスされてしまっては元も子もありません。また、Googleに「https://~の方がこのブログの正規のURL」と明確に伝えることはSEOの観点でも重要です。
そこで、http://~にアクセスされた時には自動的にhttps://~に転送するように設定をしておきましょう。このような転送のことをリダイレクトと言います。
また、https://に加えて「www.の有無」も同じく正規の方にリダイレクトします。ありと無しのどちらを正規として扱っても問題ありません。
手順は下記の通りです。
「ホームページ」の「.htaccess編集」をクリック
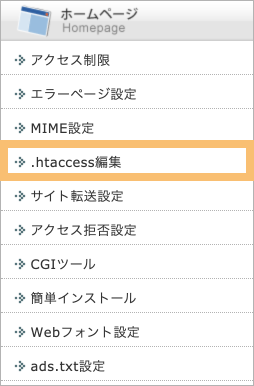
「ホームページ」の「.htaccess編集」をクリック
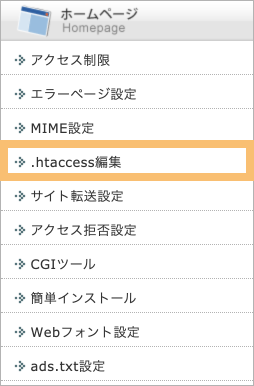
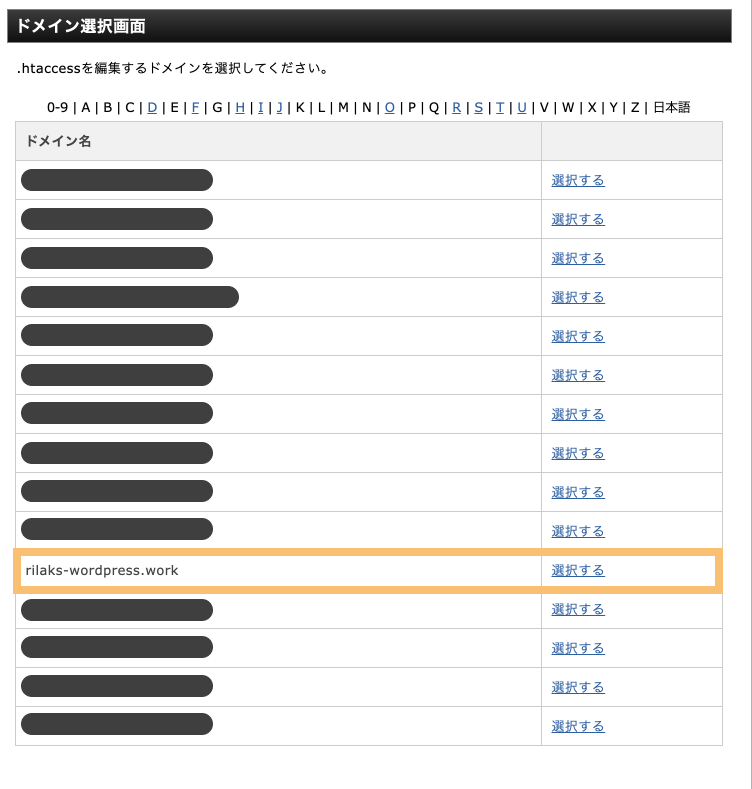
「.htaccess編集」のタブをクリックすると、下の画像の入力欄が出てきます。
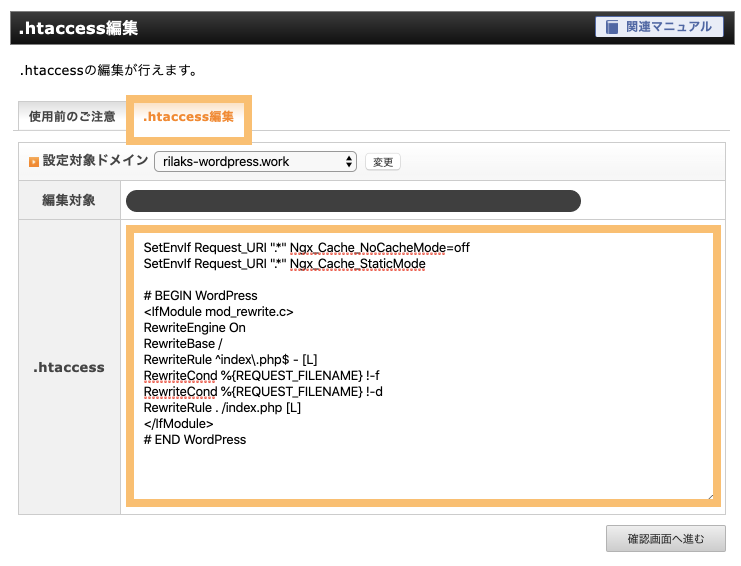
元々書いてある内容は触らずに、下記のコードを、example.jpをあなたのブログのドメインに書き換えた上で貼り付けてください。
<IfModule mod_rewrite.c>
RewriteEngine On
# http:// -> https://へリダイレクト
RewriteCond %{HTTPS} off
RewriteRule ^(.*)$ https://%{HTTP_HOST}%{REQUEST_URI} [R=301,L]
# www.あり -> www.無しへリダイレクト
RewriteCond %{HTTP_HOST} ^www\.example\.jp
RewriteRule ^(.*)$ https://example.jp/$1 [R=301,L]
</IfModule>www.ありにリダイレクトしたい場合は下記のコードを使ってください。
<IfModule mod_rewrite.c>
RewriteEngine On
# http:// -> https://へリダイレクト
RewriteCond %{HTTPS} off
RewriteRule ^(.*)$ https://%{HTTP_HOST}%{REQUEST_URI} [R=301,L]
# www.無し -> www.ありへリダイレクト
RewriteCond %{HTTP_HOST} ^example\.jp
RewriteRule ^(.*)$ https://www.example.jp/$1 [R=301,L]
</IfModule>確認画面に進み、確定をしてください。これでリダイレクトの設定は完了です。
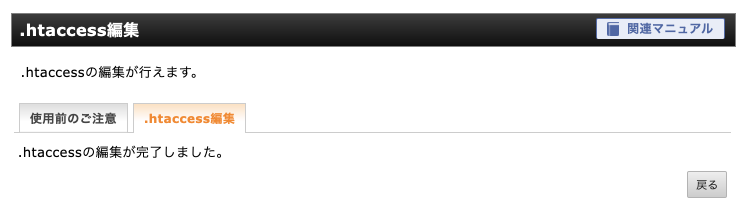
WordPressでブログ記事を投稿する
実際にブログに記事を投稿する手順を解説します。
カテゴリーを作る
ブログに投稿する記事は、共通のテーマ同士をカテゴリーでまとめるようにしましょう。WordPressでのカテゴリーの作成手順は下記の通りです。
WordPressの左側のサイドバーから「投稿」→「カテゴリー」と進みましょう。
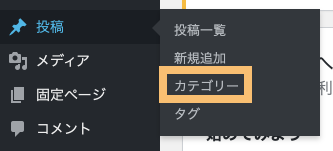
下の画像のように、カテゴリーの名前とスラッグを記入します。スラッグとかURLの末尾の部分のことです。例えば/example/というスラッグをつけたら、https://domain.com/example/のようなURLになります。
カテゴリーに階層性を持たせたい時は「親カテゴリー」を設定します。
記入が終わったら「新規カテゴリーを追加」をクリックします。
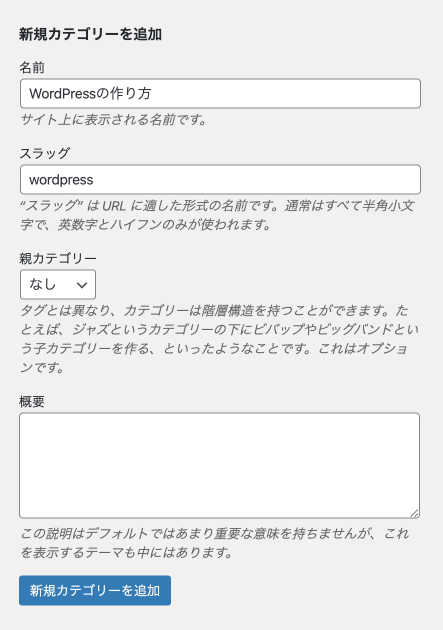
スラッグについて詳しく知りたい方は下記の記事をご覧ください。
参考 WordPressのスラッグ(slug)とは?意味と決め方を解説【日本語はOK?】リラクスブログ一覧にカテゴリーが追加されました。
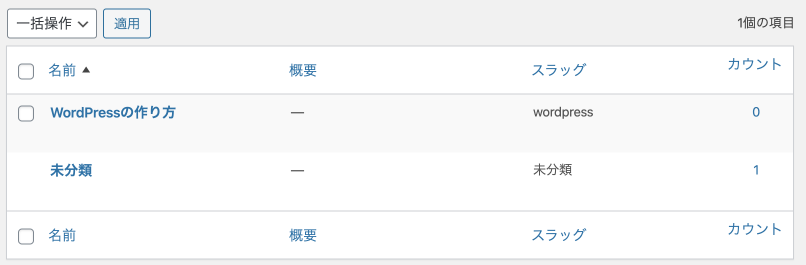
投稿の「新規追加」から文章を入れる
新規記事の投稿に仕方は下記の通りです。
WordPressの左側のサイドバーから「投稿」→「投稿一覧」と進みましょう。
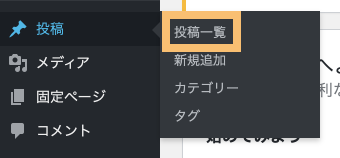
タイトルや本文はそのまま打ち込んでいくことができます(①②)。カテゴリーは③から選びましょう。④の箇所からはアイキャッチを設定することができます。アイキャッチとはブログの一番上に表示される画像のことで、SNSなどでシェアされた時にもサムネイルとして表示される重要な要素なので、記事の内容と合った画像を設定するようにしましょう。
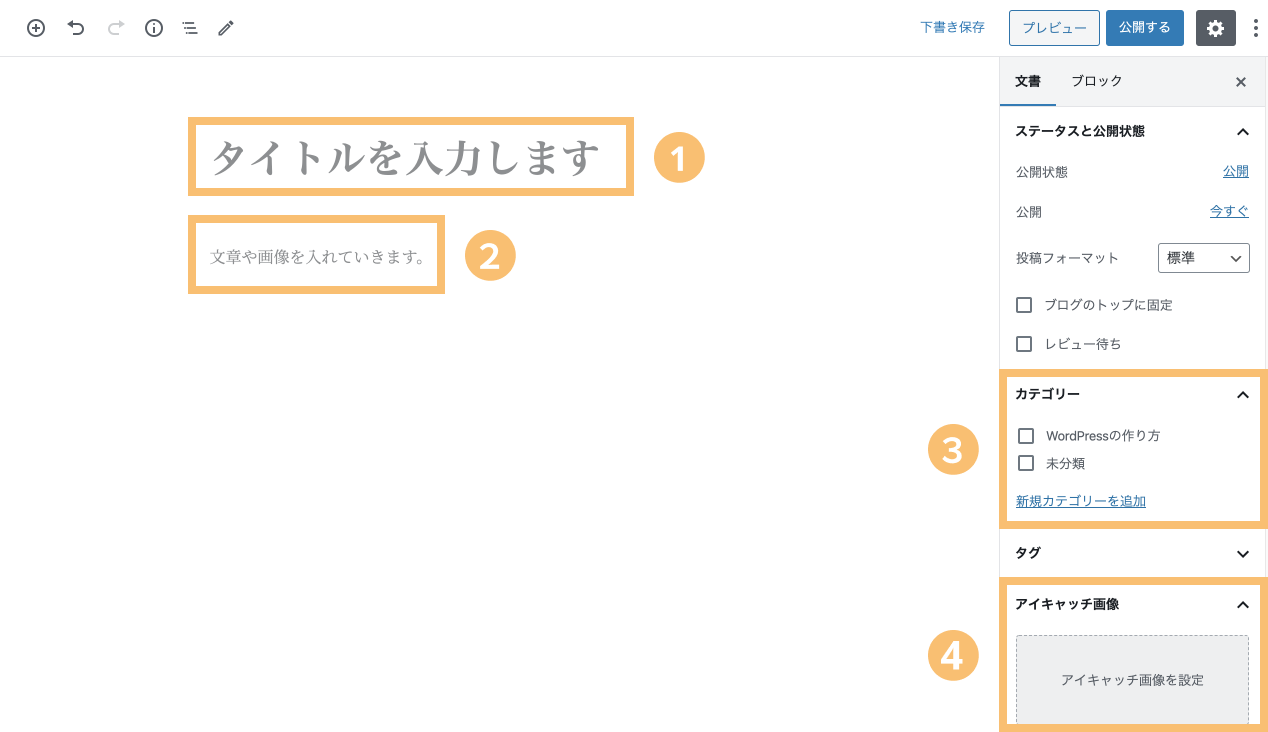
スラッグについて詳しく知りたい方は下記の記事をご覧ください。
参考
WordPressのスラッグ(slug)とは?意味と決め方を解説【日本語はOK?】リラクスブログ
記事を書き終わったら、公開する前に一度「下書き保存」を押してください。

すると右のサイドメニューからスラッグを記入できるようになります。
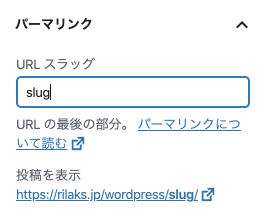
記事の中身を書き上げ、アイキャッチやスラッグの設定も終わったら、記事を公開しましょう。
画像を入る
記事に画像を入れたい時の手順は下記の通りです。
本文の入力欄に表示されているプラスマークをクリックします。

画像を始めとした色々な要素を呼び出すことができます。
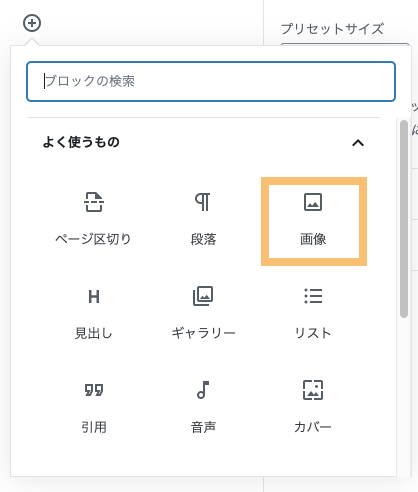
下のようなブロックが挿入されますので、ここから画像をアップロードします。すでにWordPressにアップ済みの画像を使いたい場合は「メディアライブラリ」をクリックして一覧から選択します。
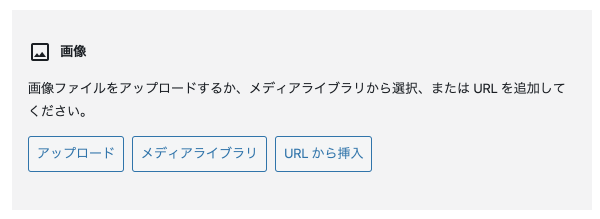
文字に装飾を入れる
文字に装飾をつけることもできます。例えば太字にしたければ対象の文言を選択した状態で下記の”B”(太字を表すBoldの略)をクリックしましょう。

文字の色を変えたい場合は▼マークをクリックして「文字色」を選択します。
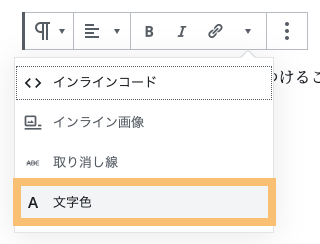
WordPressブログを収益化する3つの方法
ブログを収益化するには下記の3つの方法があります。
- AdSenseで広告収入を得る
- アフィリエイトで広告収入を得る
- (ブログからの直接的な収益ではないが)受託案件を獲得する
以下でそれぞれ詳しく解説します。
AdSenseで広告収入を得る
AdSenseはGoogleが運営する広告配信のネットワークを利用して、あなたのブログに広告を表示させるシステムです。AdSenseでブログに表示された広告がクリックされた時に、あなたに収益が入る仕組みになっています。(インプレッション課金という、表示により収益が発生するタイプのものもあります。)
AdSenseの特徴は、大きく稼ぐのは難易度は高いものの、まずは小さな収益を発生させるハードルは低いことです。
なぜなら、クリックさえされれば収益が発生することと、表示される広告はGoogleによって自動で最適化される(ユーザーが興味を持つ可能性が高い最適な広告をチョイスしてもらえる)ため、ページの閲覧数さえ伸びれば収益もそれに応じて伸びていきやすいからです。
なので、まずは少しでもブログから収益を発生させてみたいという方にはAdSenseはおすすめです。
AdSenseでの収益発生の構図
AdSense収益額は以下の式で考えることができます。
例えば、ブログのPVが月に10万だとします。そして広告のクリック率が1%なら、10万 × 1%で一ヶ月間に1,000回押される計算です。そしてクリック単価が50円なら、50円 × 1,000回で5万円がブログによる収益になります。
- PV:10万 / 月
- 広告のクリック率:1%
- → 広告のクリック数:1,000回 / 月
- 広告のクリック単価:50円
- → 収益:5万円 / 月
クリック率やクリック単価はサイトによって異なりまずが、一般的な相場としてはクリック率0.5 ~ 1%、クリック単価30 ~ 50円あたりが平均的だと思います。
AdSenseで収益をあげるコツ
上述した通り、AdSenseの収益は広告がクリックされた時に発生します。そしてクリック数がPV × クリック数で決まる以上、いかにPV数とクリック率を上げるかが重要です。
PVを増やすには、多くの人から興味を持たれるジャンルでブログを運営する必要があります。あまりに市場が小さいジャンルだと、たとえ最高の記事を書いてターゲット層の大部分がブログを訪れたとしても、そもそもそのテーマで調べものをする人の数が少ないので、PVは多くなりません。
また、高いクリック率を実現するには「広告をクリックしやすい人」向けのテーマでブログを書くことが効果的です。
一般的な傾向として、インターネットにそれほど慣れていない人の方が広告を押しやすい傾向があります。なぜなら、広告か広告でないかの区別があまりつかないからです。
逆にインターネットに詳しい人は、AdSenseの仕組みを理解しており、広告とブログ内コンテンツの違いがすぐにわかることから、広告をクリックしづらい傾向があります。
なお、クリック数 × クリック単価が収益になる以上、広告のクリック単価をなるべく上げることも大切ですが、これはPVやクリック率と比べると難易度が高いです。
なぜなら、クリック単価が高いジャンルは競合となるサイトが強いことが多いからです。例を上げると、金融や転職はクリック単価が高い傾向がありますが、これらは検索結果に上位表示されるのはかなり難しいです。初めてブログを作る方がいきなり狙うのはハードルが高いでしょう。
なので、まずはインターネットに詳しい人向けではなく、なおかつできるだけ多くの人が興味を持っているジャンルを選ぶことを意識してブログの内容を決めるのがおすすめです。
あるジャンルにどれくらい多くの人が興味を持っているかは、Googleのツールであるキーワードプランナーを使って調査することができます。これを使うことで、どのワードが月間で何回検索されているかを調べることができます。
例えば「検索ボリューム 調べ方」というワードがGoogleで月に何回くらい検索されているのかを調べると下記の通り1,300回であることがわかります。

ただし、キーワードプランナーの機能をすべて使うにはGoogle広告に広告を出稿している必要があります。そこで、この条件を満たさない方には、UBERSUGGEST(ウーバーサジェスト)という無料ツールを使うのがおすすめです。
アフィリエイトで広告収入を得る
アフィリエイトはあなたのブログで商品を紹介して、それが実際に売れたり申し込みがあったりした時に収益が発生するタイプの広告のことです。
アフィリエイト広告をブログに貼るには、ASPというシステムに登録する必要があります。ASPとは、広告主とブログ運営者の間をつなぐ代理店(およびそれを実現するシステム)のことです。
色々な種類のASPがありますが、まずは定番で幅広い商品が揃っている下記の2つに登録するのがおすすめです。
A8.net:最大級のASP。全ジャンルを扱っている。
afb:A8.netに並ぶ定番ASP。満足度率No.1(2019年アフィリエイトカンファレンス調べ)
アフィリエイトでの収益発生の構図
アフィリエイトがブログの目的の場合、AdSenseと違ってPVはそれほど重要ではありません。詳しくは後述しますが、コンバージョン率と報酬単価の方が収益に大きく影響します。
アフィリエイトの収益発生の公式は下記の通りです。
アフィリエイトで収益をあげるコツ
上述した通り、アフィリエイトの場合はPVよりも重要なのがコンバージョン率と報酬単価です。
コンバージョンとは広告がクリックされた後に実際に商品が売れた割合のことです。例えば広告が100回クリックされて、そのうち5人が商品を購入したら、コンバージョン率は5%になります。
このコンバージョン率ですが、ブログに流入した時の検索ワードによってかなり差が生まれます。0%になるワードも多い一方で、1 ~ 10%近くになるワードもあります。
- 「知りたい系」のワード
- 例)「クレジットカードとは」「クレジットカード キャッシュカード 違い」
- 比較系のワード
- 例)「クレジットカード 比較」「クレジットカード おすすめ」「クレジットカード ランキング」
- 商標系のワード
- 例)「オリコカード 評判」「オリコカード 申し込み」
たとえPVが多くてもコンバージョン率が0%だと収益は発生しません。上記の「知りたい」系のワードを中心に検索流入が集まっていると、そのような状態になってしまいます。なので、PVがあまり多くなくても、コンバージョンがしっかりと発生するワードで流入を集める方が重要です。
そして、報酬単価とは商品が一つ売れた時の収益額です。5人が購入した商品の報酬単価が2万円なら、発生額は10万円になります。(なお、アフィリエイトはコンバージョンの発生 → 広告主による承認というフローがあるため、発生額がすべて収益になるわけではありません)
報酬単価が数万円するような高額商品なら、売れた数は少なくても収益の額は大きくなります。「高額商品を売るのはハードルが高いのでは?」と思われるかもしれませんが、意外とそうでもありません。
例えば、パソコンを買うことを検討している人なら「10万円」と言われてもむしろ安く感じるかもしれませんし、逆に靴下を買おうとしている人なら「2,000円」と言われたら高いと感じるでしょう。
つまり商品カテゴリーによって価格水準は大きく異なり、高額の商品を検討している人にとっては「高い料金」は折り込み済みのものです。なので高額の商品を売るのが低額の場合よりも極端にハードルが高いというわけではありません。
なので、ひたすらPVを高めるというよりも、高単価の商材を選定することと、その商材を購入する期待値が高いユーザーをいかに集めることができるかが重要です。
受託案件を獲得するという選択肢も
ブログから直接的に収益を得る方法は基本的に広告ですが、WordPressでサイトを作れるようになれば、受託案件を獲得するという選択肢もあります。
つまり、WordPressでサイトを作りたいと思っている企業や個人のために制作を請け負うことで、対価を得るかたちです。
直接企業と取引するには人脈や営業力が必要ですが、スキルシェア・クラウドソーシングなどを利用すれば案件獲得のハードルは下がります。(その代わり収益の額も少なくなります)
WordPressブログを運営するための基礎
作成したブログを収益性の高いものにするために、運営に当たって意識していきたいポイントを、初心者の方向けの内容に絞って3つご紹介します。
SEOの基本を理解する
ブログの閲覧数を増やすためにはSEOが非常に重要です。地道にブログを運営していく中でスキルや経験値が貯まっていくものですが、始める段階でSEOの基本的な部分は理解しておくべきです。(さもないと、たくさん記事を書いたのにまったくアクセスに結びつかないという結果になってしまいます。)
SEOについて解説したサイトや書籍はたくさんありますので、いくつかおすすめをご紹介します。
- ジャイロン:1記事でSEOの全体像を捉えることができる
- バズ部:SEOの基本から具体的な対策方法などを網羅的に解説
- 沈黙のWebライティング:SEOライティングの定番書籍
記事を定期的・継続的に更新する
新しく立ち上げたブログの場合、記事数もブログに対するGoogleからの評価もゼロの状態からのスタートになります。
いくら質の高い記事であっても、ブログに1~2個しか載っていなければ、それだけでたくさんの人を集めるのは難しいです。(元々SNSでインフルエンサーだった人が始めた場合など、一部の例外はあります。)
したがって、地道に記事を更新し続けることが大切です。実際、waculのレポートによれば、調査対象のWebサイトにおいて、記事の本数とアクセス数の関係は下記のようになっています。
アクセス数の伸びが、記事の本数が少ないうちは小さいものの、本数が増えるほどに急激に大きくなっていっていることがわかります。
最初は頑張って記事を書いてもなかなか人に見てもらえずモチベーションが下がってしまうこともあると思いますが、そんな中でもいかにして継続していけるかが重要になってきます。
SNSとの連携を意識する
今までSEOを前提に話してきましたが、TwitterやInstagramなどのSNSアカウントからの集客を図ることも大切です。
SNSから集客することの主なメリットは下記の通りです。
- 流入経路が多様な方が、Googleでの検索順位が落ちても流入数を維持できるなどリスクが低くなる
- Google検索をあまり使わない層にもアプローチできる
- Google検索からの流入ユーザーは疑問が解決するとすぐに帰ってしまうが、SNSからの流入ユーザーはブログを見ること自体が目的の場合も含まれ、結果的にブログの中での回遊性・PV数がよい数字になりやすい
- SNS上でブログが話題にのぼることがSEOにも効果的
まずはブログがテーマとしている内容に関心がある人たちとつながることから始めるのがおすすめです。その人たちに響くかどうかで、記事の質を測ることもできます。