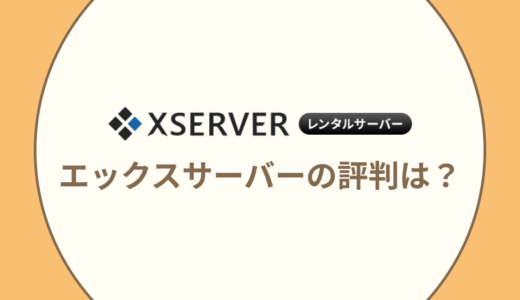Xserverでサブドメインを作成して、WordPressをインストールする手順を解説します。
また、WordPressではなく静的ファイルなどで作られたサイトをエックスサーバーで設定したサブドメインに設置する場合の注意点も併せて解説します。
目次
Xserverなら無料で簡単にサブドメインを作成できる
Xserverではサブドメインを無料かつ簡単に作成することができます。
作成したサブドメインにWordPressをインストールするのも手軽で、この2つの手順を合計しても3~5分くらいあれば完了します。また、作成数も無制限です。
サブドメインを作成すれば複数のサイトを運営できますので、ぜひ有効活用していきましょう。以下で、具体的な手順を解説します。
Xserverでサブドメインを作成する手順
Xserverでサブドメインを作成する手順を解説します。所要時間は1~2分です。
「ドメイン」のエリアにある「サブドメイン設定」を選択します。
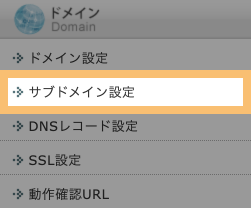
サブドメインを作成したいドメインを選択します。
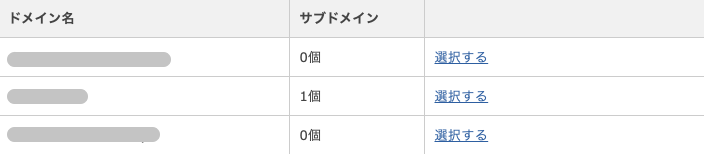
「サブドメイン設定追加」のタブをクリックします。すると以下のようにサブドメイン名の入力欄が出ますので、希望の文字列を入れます。
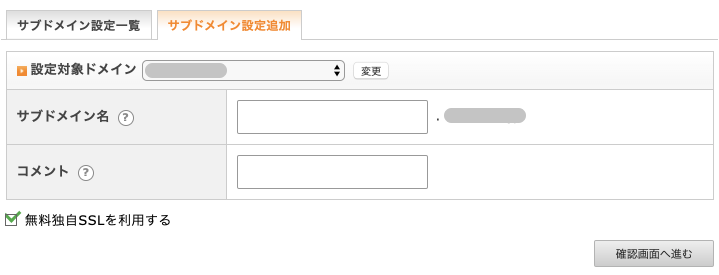
入力した内容が表示されますので、間違い無いことを確認したら「追加する」をクリックします。
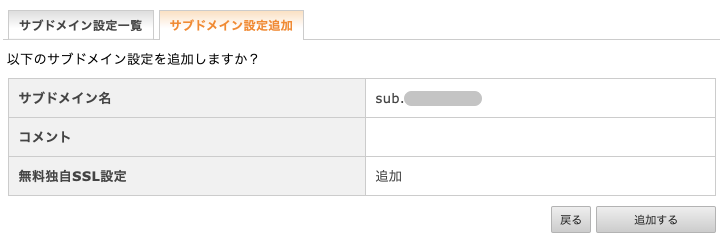
下の画面が表示されればサブドメインの作成は完了です。
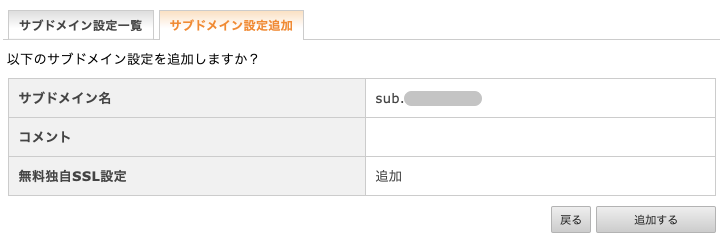
Xserverで作成したサブドメインにWordPressをインストールする手順
次にXserverで作成したサブドメインにWordPressをインストールする手順を解説します。
基本的に新規ドメインの時と手順は同じで、気をつけるのはインストール先のドメインとして先ほど作成したサブドメインを選ぶことだけです。間違えてメインのドメインを選んでしまうと、データが上書きされてサイトが初期化してしまいますのでご注意ください。
「WordPress」のエリアにある「WordPress簡単インストール」を選択します。
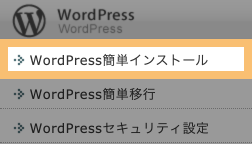
WordPressをインストールしたいドメインを選択して、「WordPressインストール」のタブを選びます。そして「サイトURL」のプルダウンから先ほど作成したサブドメインを選択します。

あとはサイトの情報として設定した内容を入力していけばOKです。
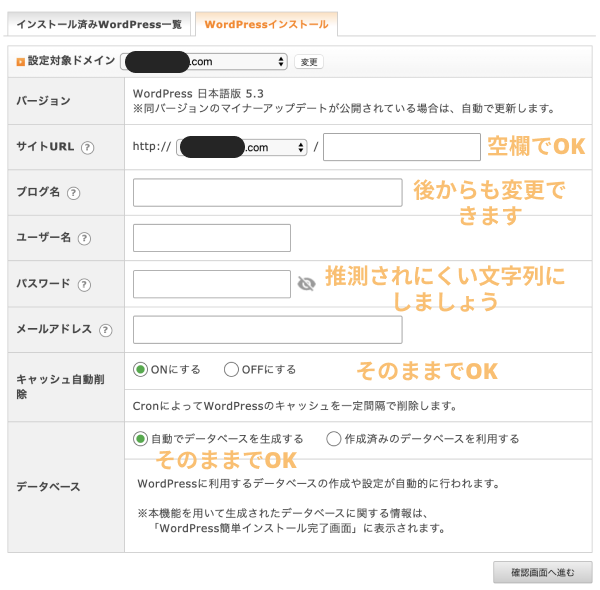
サブディレクトリへのアクセスを制限する
Xserverで作成したサブドメインは、サーバー上では下記のパスに配置されます。
メインのドメイン/public_html/サブドメイン
実は、これはサブディレクトリと同じ構造です。つまり、下記のどちらのURLでもアクセスできてしまう状態です。
- サブドメイン
- https://domain.com/sub/
- サブディレクトリ
- https://sub.domain.com/
WordPressであれば、サブディレクトリではアクセスできないように自動的に調整されますが、静的なサイトなどをサブドメインに配置する場合はサブドメイン型のURLでのみアクセスを許可する設定をおこないましょう。
そのためには、.htaccessというファイルの編集が必要となります。.htaccessは内容としては普通のテキストファイルなので、Windowsのメモ帳などを含め任意のテキストエディタで作成できます。
まずはテキストエディタを開いて、下記のsub.domain.comの部分をご自身のサイトのサブドメインに書き換えたコードを記述してください。
SetEnvIf Host "^sub.domain.com$" host
order deny,allow
deny from all
allow from env=host完了したら、一度任意のファイル名で保存してください。
次にFTP等でサーバーにアクセスして、上記で作成したファイルを.htaccessという名称に変えて /ドメイン/public_html/サブドメインにアップロードします。
Xserverでサブドメインを作成:まとめ
Xserverでサブドメインを作成してWordPressをインストールする方法について解説してきました。内容をまとめると下記の通りです。
- サーバーパネルからサブドメンを無料かつ簡単に作成できる
- サブドメインへのWordPressのインストールは、新規ドメインの場合と同じく「WordPress簡単インストール」からおこなえる
- 手動でサブドメインへのアクセスのみを許可する場合は.htaccessを使う
この記事が参考になれば幸いです。