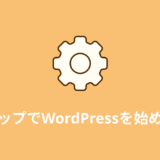ムームードメインで独自ドメインを取得して、ロリポップで使えるようにする方法を解説します。
画像をたくさん使いながら丁寧に進めるので、初めての方もご安心ください。
ロリポップのサーバーを使えるようにする手順は、下の記事で解説しています。ロリポップの登録がまだの方は、まずこちらをご覧ください。
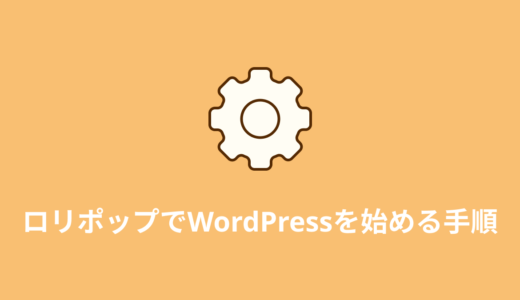 ロリポップ!でWordPressを始める全手順【簡単インストール】
ロリポップ!でWordPressを始める全手順【簡単インストール】
ムームドメインで独自ドメインを取得する手順
検索窓から希望のドメイン名を検索します。
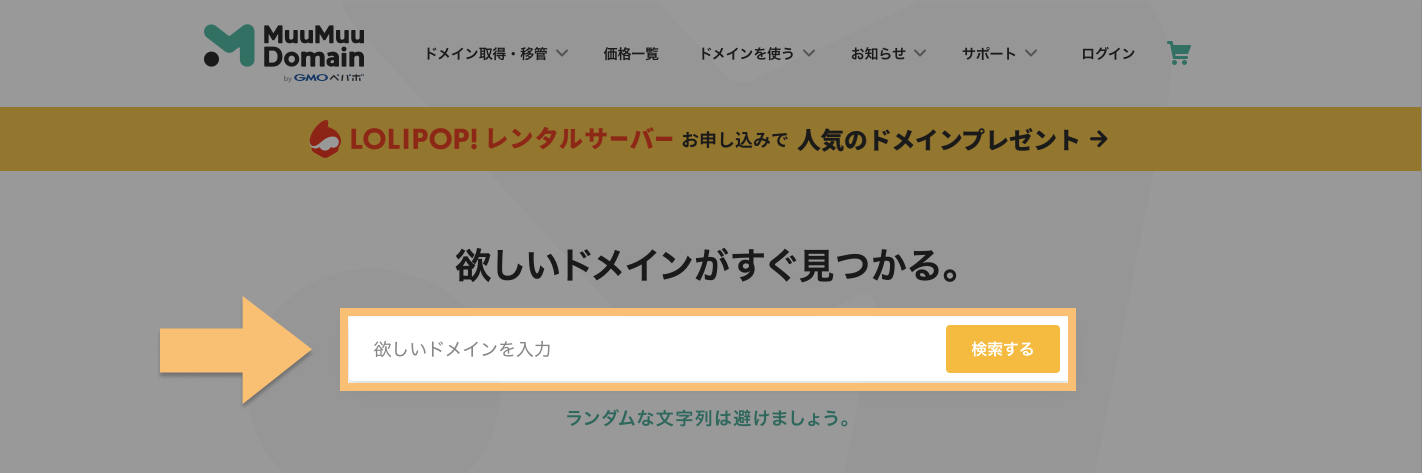
検索結果が表示されるので、希望のドメインを選んで右にある「カートに追加」をクリックします。
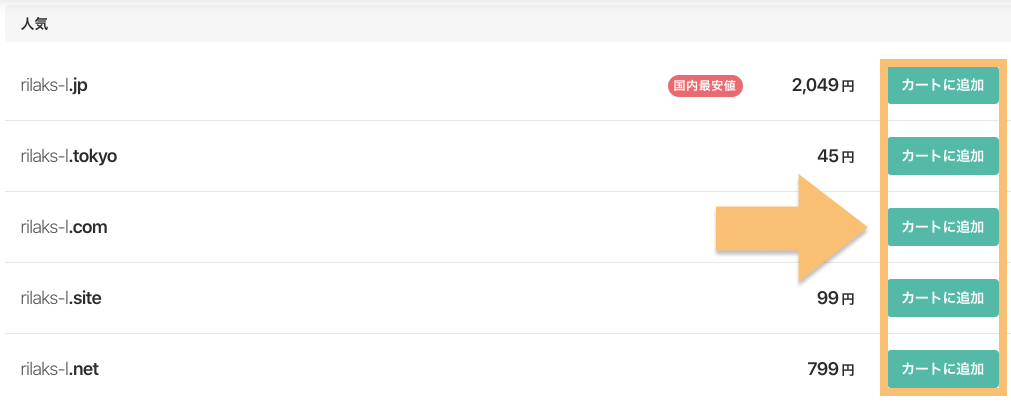
ポップアップが表示されるので、内容を確認して「お申し込みへ」ボタンをクリックします。
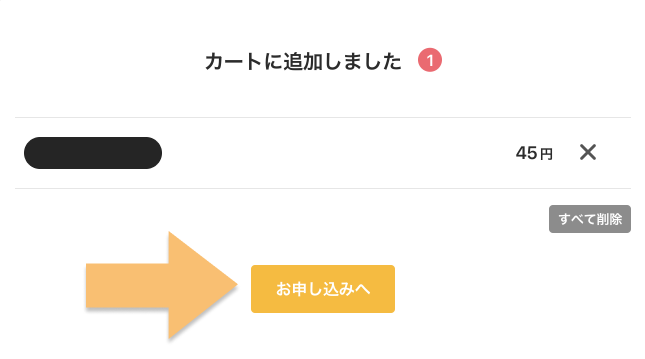
ログイン画面が表示されます。まずはユーザー登録をする必要があるので「新規登録する」をクリックします。
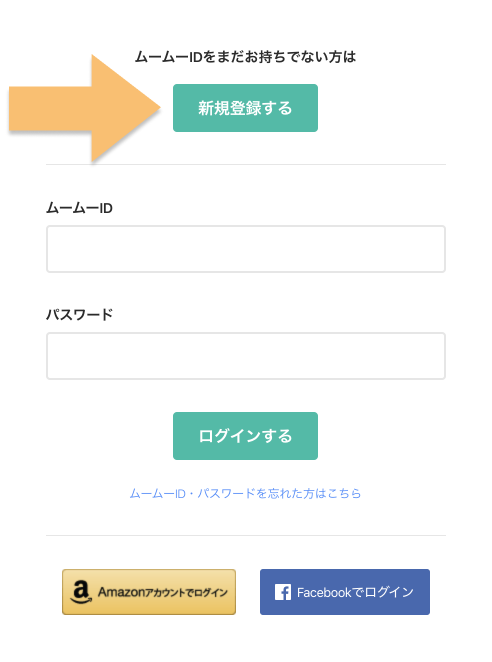
メールアドレスとパスワードとして使いたい文字列を入力し、本人確認に進みます。
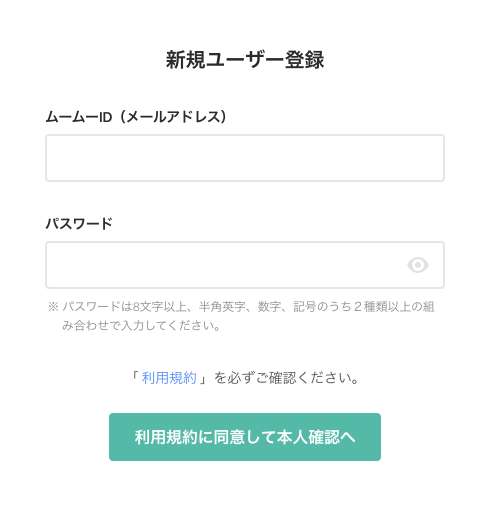
SMSと自動音声の2つから本人確認の方法を選び、電話番号を入力して次に進みます。
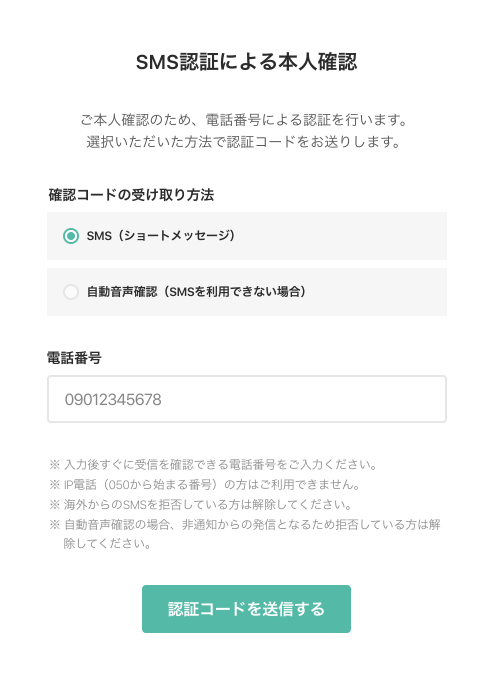
届いた4桁の認証コードを入力して「本人確認をして登録」をクリックします。
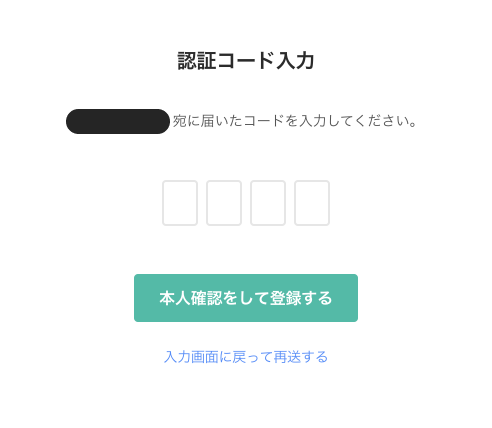
ドメイン設定をおこないます。各項目の説明は下記の通りです。
- WHOIS公開情報
- 「弊社の情報を代理公開する」を選んでください。WHOIS情報とはドメイン取得者の個人情報のことで、代理公開を選択しないとあなたの情報がインターネット上に公開されます。
- ネームサーバー(DNS)
- ムームーDNSを選んでください。ロリポップでも構いませんが、ムームーDNSにするとロリポップを含むGMOの他のサービスでもそのまま使えるので、こちらの方がメリットが大きいです。
- ロリポップ!レンタルサーバー同時申し込み
- すでにロリポップの契約をしている方はチェック不要です。
- ムームードメイン for WPホスティング
- サーバーの契約手続き無しでWordPressを公開できる便利な機能です。ただ、今回はロリポップを使う方法を解説しますのでここではチェック不要です。
- ムームーメール
- ムームードメインで取得したドメインでメールを送受信できる機能です。今回はロリポップを使う方法を解説しますのでここではチェック不要です。
- お支払い
- 支払い方法を選択して決済に必要な情報を入力してください。
- クーポン
- クーポンをお持ちの方は入力してください。そうでなければ空欄で大丈夫です。
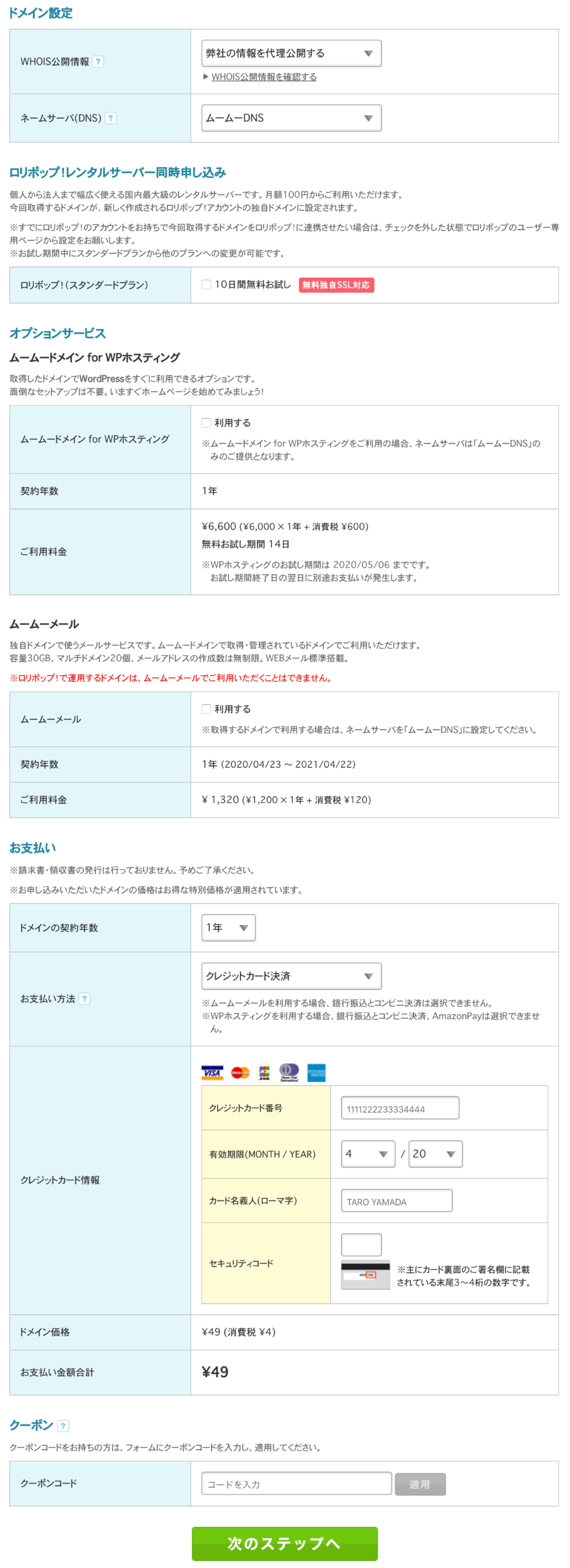
GMOの他のサービスをおすすめするページが表示されますが、今回は不要なのでページの下の方にある「次のステップへ」を押してください。
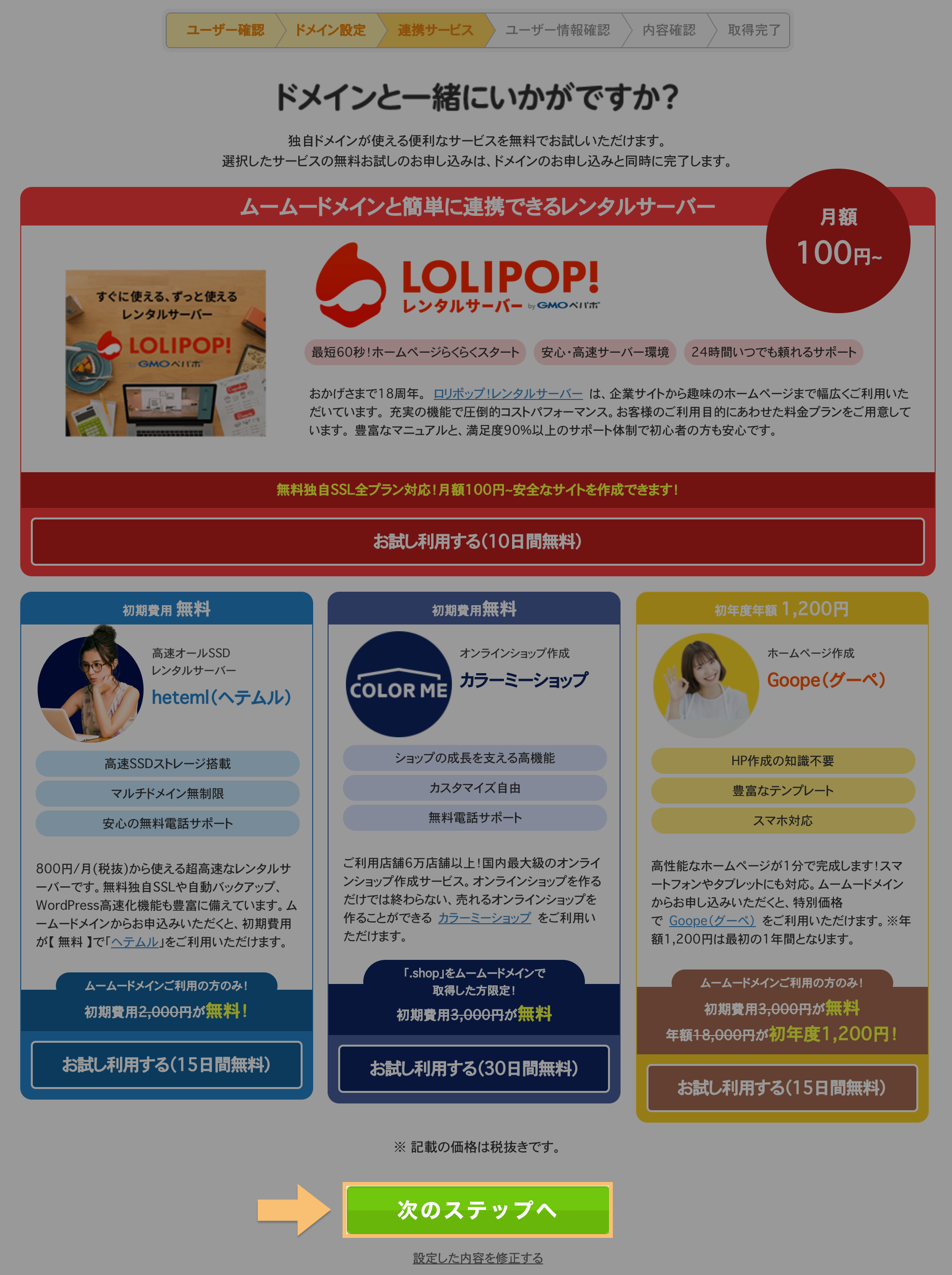
ユーザー情報の入力をおこないます。基本的な項目のみなので迷うことは無いと思います。完了したら「次のステップへ」を押してください。
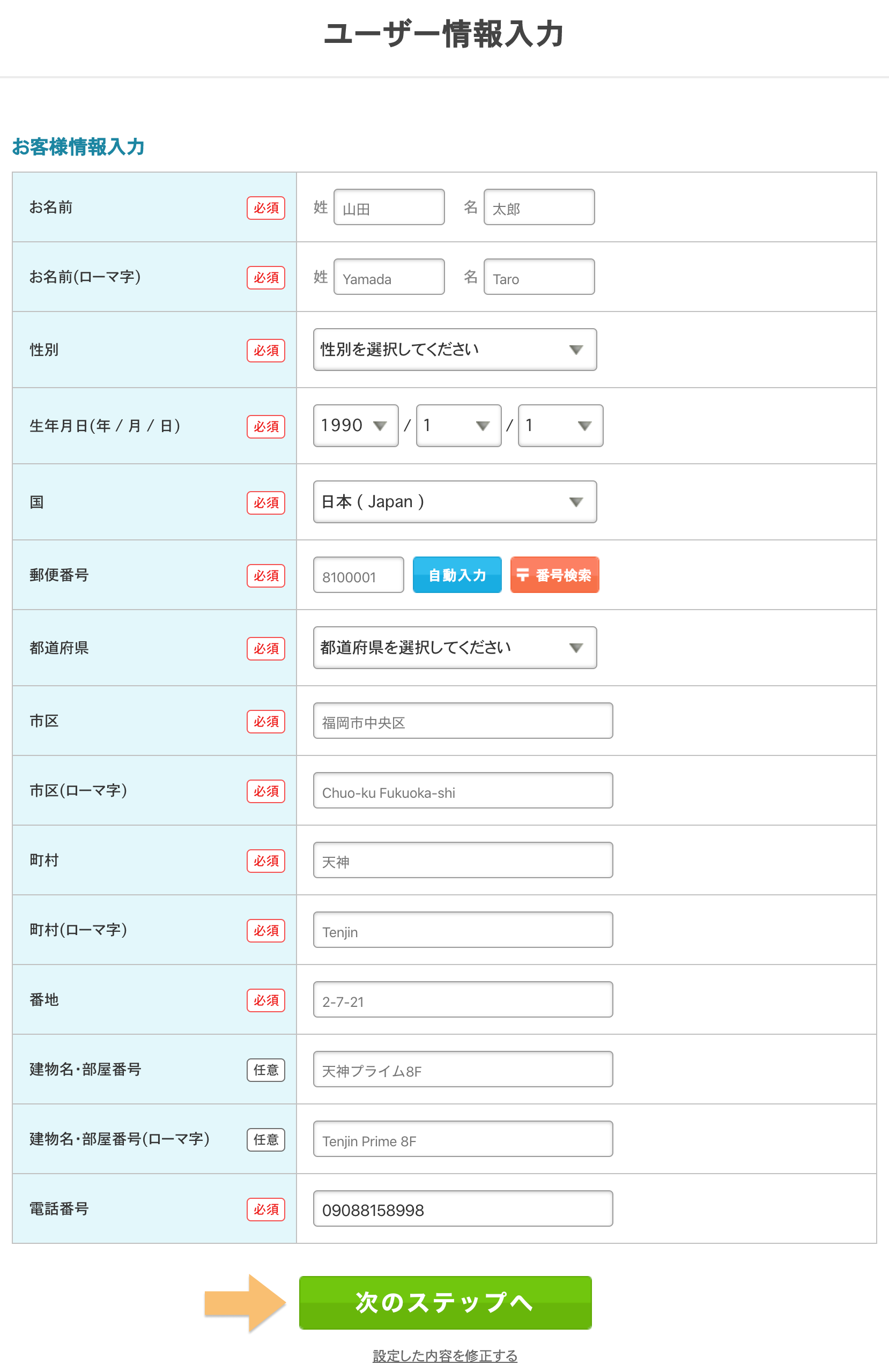
確認画面が表示されるので、内容に問題が無ければ利用規約の同意にチェックを入れて「取得する」を押してください。
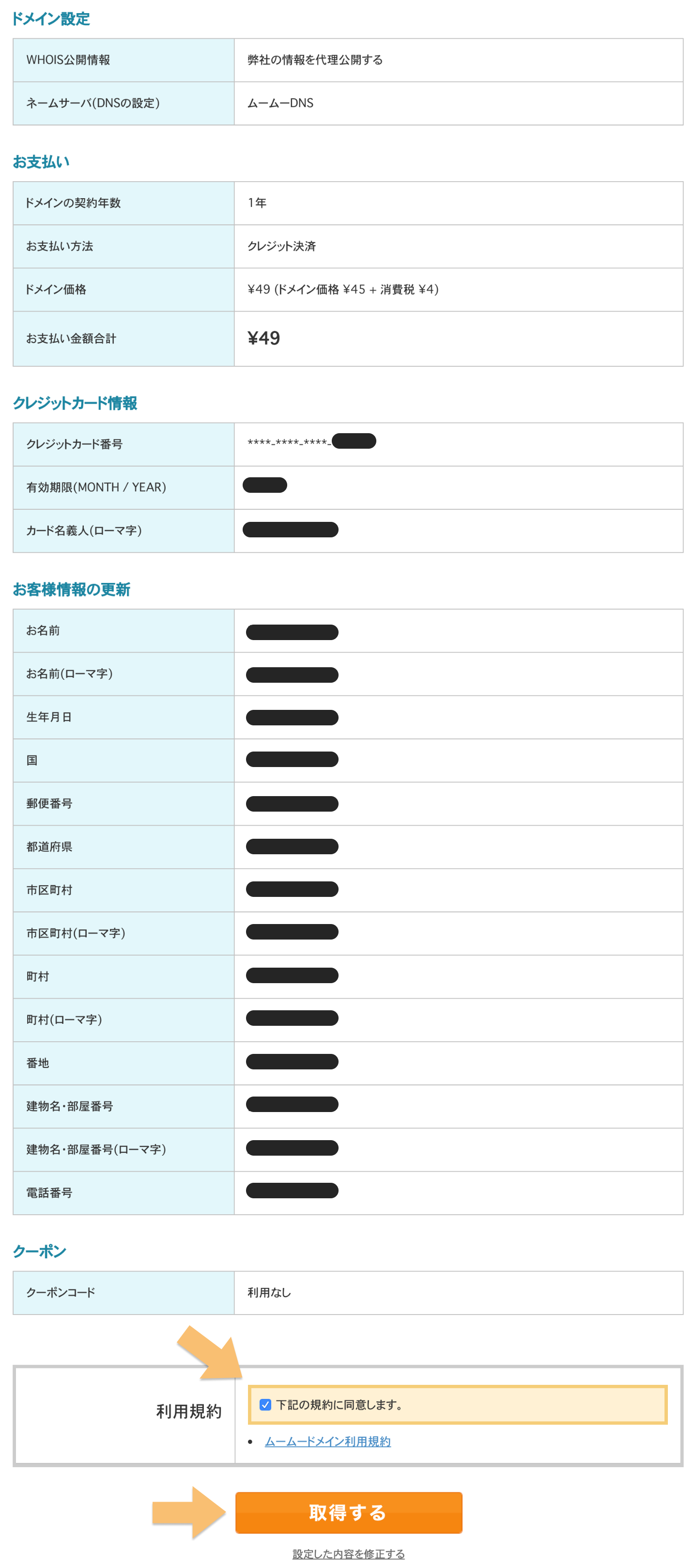
以上で独自ドメインの取得は完了です。
ムームーDNSを選択していればネームサーバーの設定作業は不要(ロリポップの場合)
通常であれば、利用予定のサーバーでドメインを使えるようにネームサーバーの設定という手順が発生します。
しかし、ムームードメインとロリポップはどちらもGMOペパボという会社が運営していることから、ドメイン取得の段階でムームーDNS(or ロリポップ)をネームサーバーとして指定することができます。
これにより、ドメイン取得後にネームサーバーを設定する必要が無くなります。
ムームードメインで取得した独自ドメインをロリポップに連携
取得したドメインについて、ロリポップ側で必要な設定をおこないます。
ロリポップ公式サイトのメニューにある「ログイン」から「ユーザー専用ページ」に進んでください。ログイン画面が表示されますので、登録時に設定・発行された初期ドメイン名とパスワードでログインしてください。
左にあるサイドメニューにある「独自ドメイン設定」をクリックしてください。
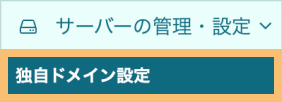
「ステップ2. 独自ドメイン をロリポップ!に設定する」のエリアに必要情報を入力してください。完了したら「独自ドメインをチェックする」を押します。
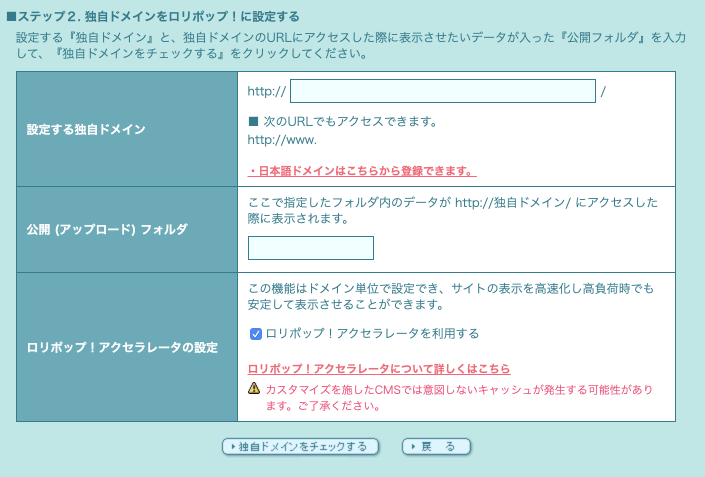
- 設定する独自ドメイン
- 先ほど取得した独自ドメインを入力してください。
- 公開(アップロード)フォルダ
- こだわりが無ければ空欄のままで大丈夫です。
- ロリポップ!アクセラレータの設定
- キャッシュ(データの一時記録)によりサイトを高速化する機能です。
内容の確認エリアが表示されます。問題無ければ「設定」を押してください。
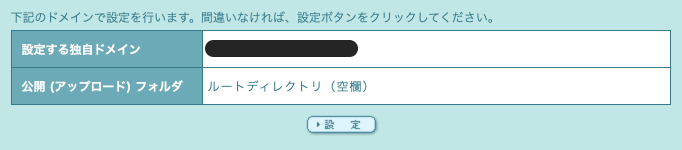
「[ドメイン名]の登録が完了しました。」と表示されたら設定完了です。
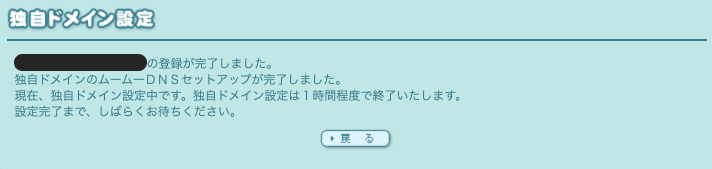
以上でムームードメインで独自ドメインを取得してロリポップで使えるようにするための最低限の設定は完了です。
ここからSSL化の設定とWordPressのインストールに進みます。そちらの手順は下記の記事で解説していますので、続けてご覧くださいませ。
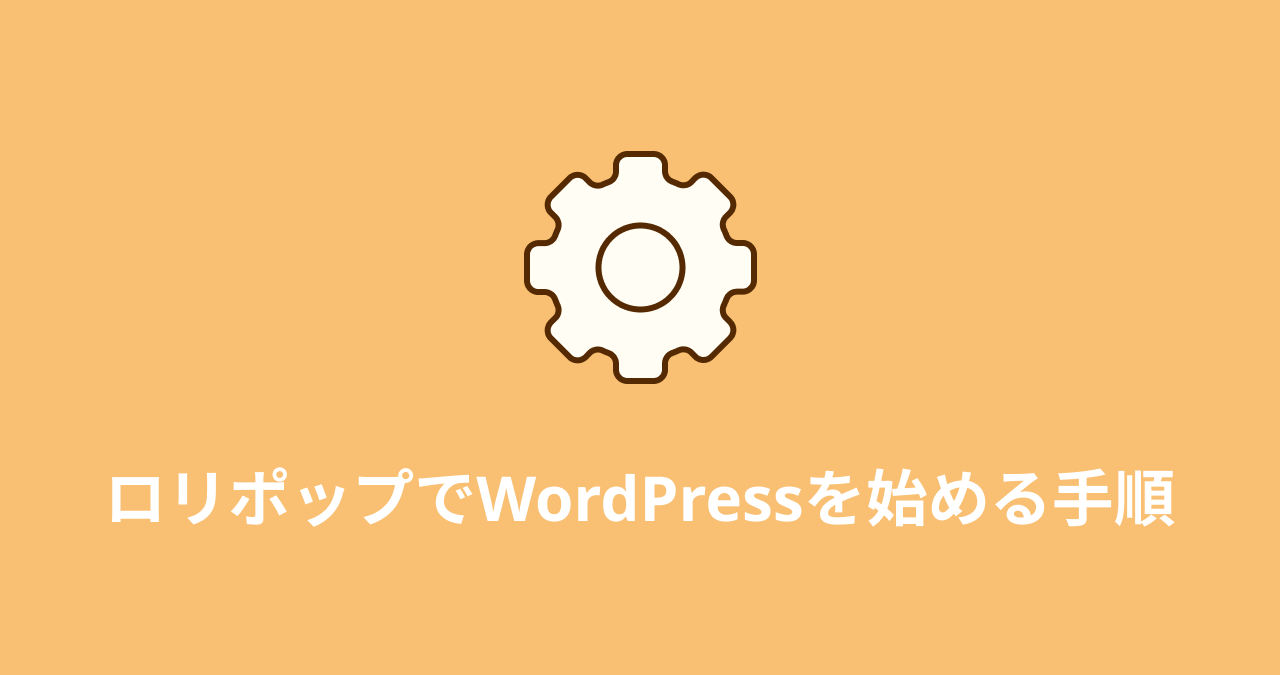 ロリポップ!でWordPressを始める全手順【簡単インストール】
ロリポップ!でWordPressを始める全手順【簡単インストール】