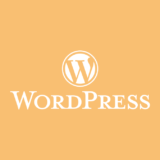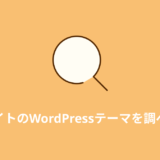mixhostでは、初心者の方でも簡単に複数のサイトを構築・運営できます。
方法としては「マルチドメイン」「サブドメイン」「サブディレクトリ」の3つがあります。この記事では、それぞれのポイントや具体的な構築手順を解説します。
mixhostを導入するか検討中の方には下記の記事もおすすめです。
 「mixhost」の評判・口コミをレビュー。速度検証の結果は?
「mixhost」の評判・口コミをレビュー。速度検証の結果は?
目次
mixhostで複数サイト運営する3つの方法
mixhostで複数のサイトを運営する方法は3つあります。
- マルチドメイン
- サブドメイン
- サブディレクトリ
マルチドメイン
マルチドメインは複数のドメインで別々のサイトを運営するやり方です。
例えばhttps://example.com と https://another-example.comという異なるドメインで2つのサイトを作る形です。
これはもっとも「複数のサイト」というイメージに近いと思います。同じサーバーに置かれてはいますが、サイトの中でお互いの関連性を明示していなければ閲覧者は運営者が同じということに通常気づきません。
まったく別のサイトとして扱われるため、当然ながらSEO的な評価もまったく共有しません。
テーマがまったく異なっていたり、お互いのサイトに影響を与えたくないときなどはマルチドメインを選ぶのがおすすめです。
- 違うドメインで複数のサイトを運営する方法
- サイト同士は完全に独立していて、お互いに影響は与えない
サブドメイン
サブドメインは、例えばabc.example.com のように通常のドメインの前に文字列を追記してドメインを分割することです。
独自ドメインがあればそこに対して自由にサブドメインを設定でき、そのそれぞれでサイトを構築することができます。
これは同じブランドの中で複数のサービスを展開するときなどによく用いられます。例えばYahoo!では下記のようにサブドメインを活用しています。
- Yahoo!ショッピング
- shopping.yahoo.co.jp
- ヤフオク!
- auctions.yahoo.co.jp/
- Yahoo!ニュース
- news.yahoo.co.jp/
- Yahoo!ファイナンス
- finance.yahoo.co.jp/
サブドメインはルートドメイン(exmaple.com の部分)を細分化したものなので、この両者は関連性があるものとして扱われます。
ユーザーからすれば、例えばYahoo!だと shopping.yahoo.co.jp という文字列を見ればYahoo!ショッピングがYahoo!のサービスだと一目でわかりますし、shopping.を取るだけでYahoo!のポータルトップにアクセスできます。
また、SEOの観点でもサブドメインはルートドメインの評価をある程度引き継ぐことができます。実際、GoogleはWebmastersのYoutubeチャンネルで以下のように明言しています。
Google Web Search is fine with using either subdomains or subdirectories.
Google Webmasters
後で説明する通りサブディレクトリは完全にルートドメインで運営されているページの一部で、SEOの評価も共有しています。そのサブディレクトリとサブドメインがGoogleにとって優劣無いということは、ドメイン単位の評価も共有できることが推測できます。(ただし100%かどうかは断言できません)
一言でまとめると、サブドメインは別ものだけれど大きなくくりで見れば関連性のある複数のサイトを運営するときにおすすめの方法です。
- ドメインを分割して複数のサイトを運営する方法
- サイト同士は関連性のあるものとして扱われる
サブディレクトリ
サブディレクトリはルートドメインの子階層に作られたファイル群のことです。形としては、例えば https://example.com/abc のようになります。
サブディレクトリはマルチドメインはサブドメインと違って、ルートドメインと同じ1つのサイトとして扱われます。
なので、複数のサイトを運営するといった時にサブディレクトリを使うケースはあまり多くありません。
ただ、テーマが完全に共通していて、ルートドメインの配下にあることに意味的な違和感が無い場合はサブディレクトリを選択するのがおすすめです。
メリットとしては、SEOの評価を完全に共有できることが挙げられます。
- ルートドメインの子階層
- ルートドメインとは同じサイトとして扱われる
mixhostで複数サイトを運営する手順
上記で紹介した3つの方法それぞれで複数サイトを運営する手順を解説します。
マルチドメインで複数サイトを構築する手順
マルチドメインではドメイン自体を複数用意する必要があるので、まずは新規にドメインを取得する手順から確認しましょう。
mixhostで新規ドメインを取得する
mixhostのマイページにログインして、メニューの中の「ドメイン」から「新規ドメインを取得」を選びます。
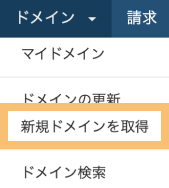
希望のドメインを検索し、カートに追加ボタンをクリックします。
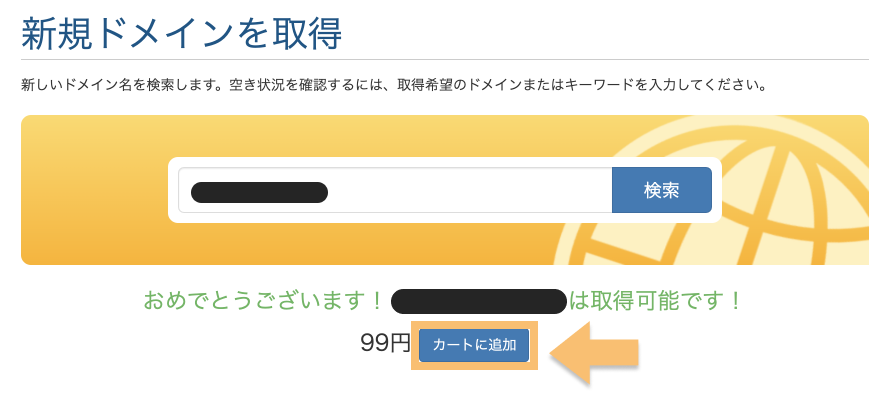
ボタンの文言が「購入」に変わるので、続けてクリックしましょう。

下のメッセージが出る場合、そのドメインはすでに他の人に取得されてしまっているので、別の文字列を試しましょう。

Whois情報公開代行にチェックを入れた状態で、「続ける」をクリックします。
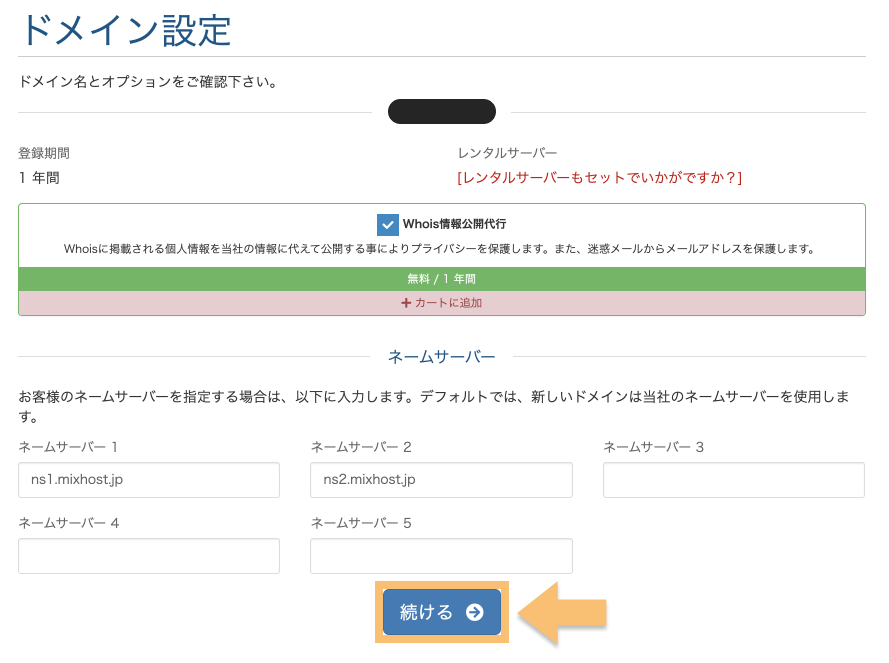
注文内容に間違いないことを確認して、「お客様情報の入力」をクリックします。
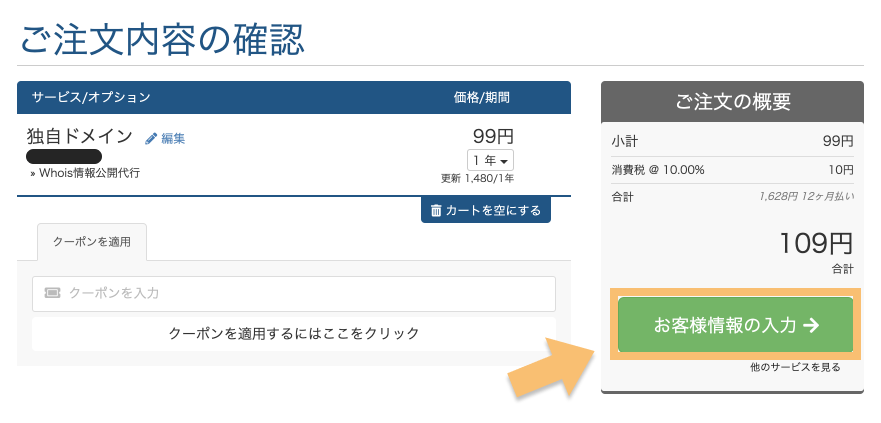
すでにmixhostに登録済みの場合、お客様情報は入力された状態になっています。問題無ければそのまま「注文完了」をクリックします。
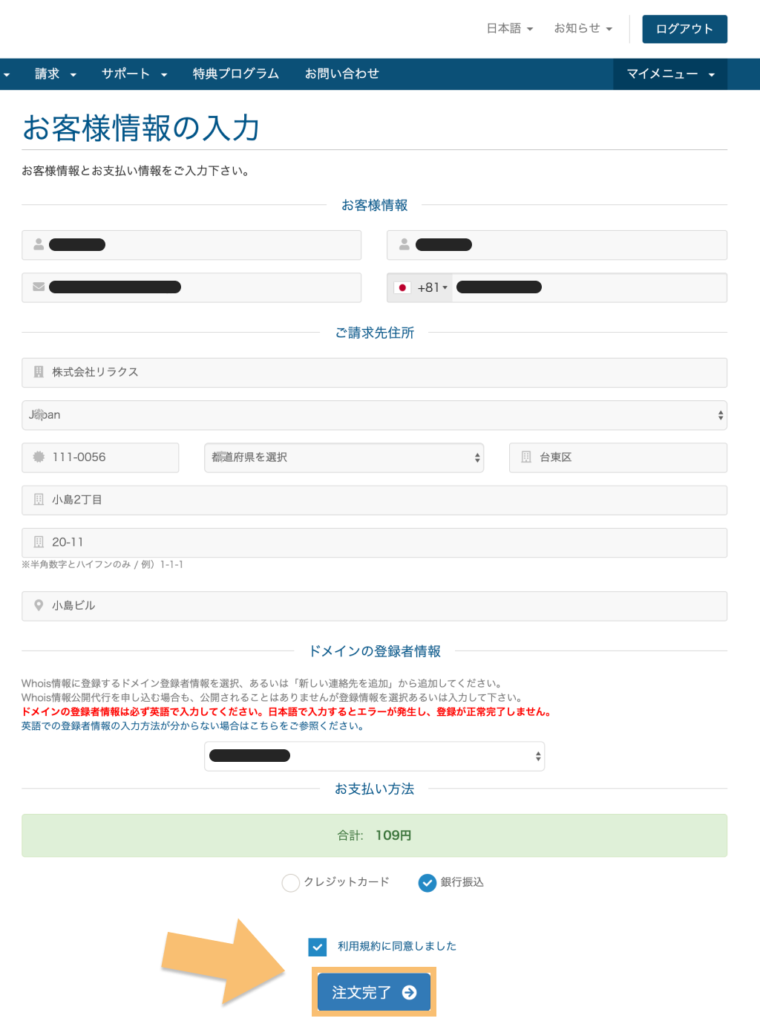
あとは料金を支払えば、新規ドメインの取得は完了です。
サーバーにドメインを登録する
次に、取得したドメインをmixhostのサーバーに登録します。まずはコントロールパネルにログインしてください。
のドメインエリアにある「アドオン ドメイン」をクリックします。
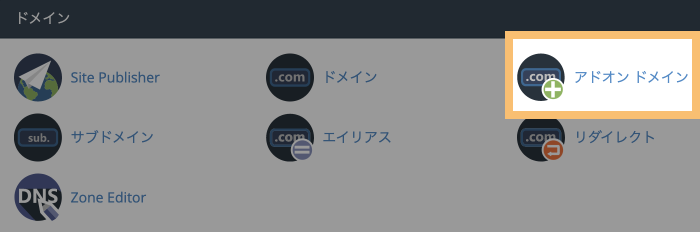
「新しいドメイン名」に新しく取得したドメイン名を入力します。「サブドメイン」「ドキュメントルート」「このアドオンドメインに関連付けるFTPアカウントを作成します。」はこだわりが無ければ初期状態のままで構いません。
入力が終わったら「ドメインの追加」をクリックします。
WordPressをインストールする
WordPressでサイトを構築する場合はインストールしましょう。mixhostを使ってWordPressをインストールする手順は下記の記事で解説しています。
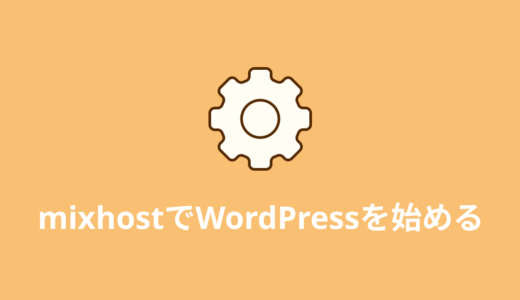 「mixhost」でWordPressを始めるのが簡単すぎる!インストール手順を解説
「mixhost」でWordPressを始めるのが簡単すぎる!インストール手順を解説
サブドメインで複数サイトを構築する手順
登録済みのドメインから簡単にサブドメインを作ることができます。
まずはコントロールパネルにログインして、ドメインエリアの「サブドメイン」を選択してください。
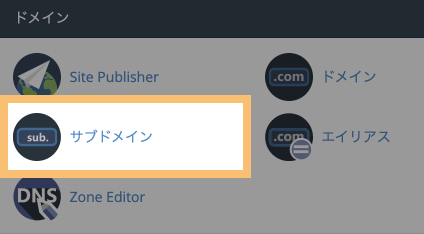
サブドメインとして使いたい文字列を入力します。例えば rilaks.jp というドメインにabcというサブドメインを指定したら、acb.rilaks.jp になります。ドキュメントルートはサブドメインと同じ文字列にするのがわかりやすいでしょう。
入力が完了したら送信ボタンをクリックします。
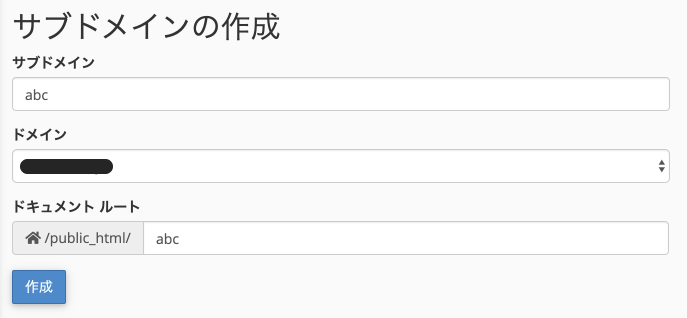
下のメッセージが出たらサブドメインの作成は完了です。

サブドメインを作成できたら、新規ドメインと同じ手順でWordPressをインストールできます。やり方は下記の記事で解説しています。
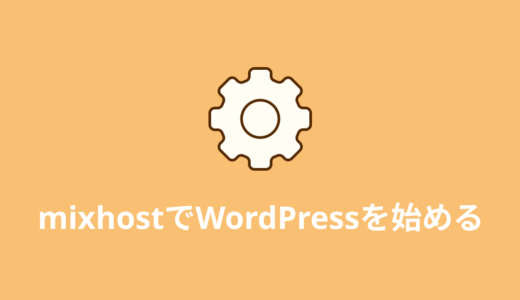 「mixhost」でWordPressを始めるのが簡単すぎる!インストール手順を解説
「mixhost」でWordPressを始めるのが簡単すぎる!インストール手順を解説
「ドメインの選択」では作成したサブドメインを選べばOKです。

サブディレクトリで複数サイトを構築する手順
サブディレクトリは既存のドメインの子階層にサイトを構築するだけなので、ドメインを取得や作成する手順は発生しません。
コントロールパネルからWordPressをインストールする時に、下の箇所の「ディレクトリ」にサブディレクトリとして使いたい文字列を入力すればOKです。

コントロールパネルからWordPressをインストールする手順は下記の記事で解説しています。
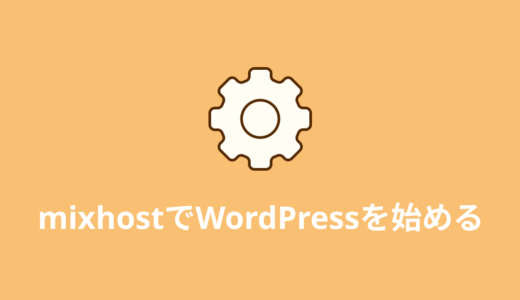 「mixhost」でWordPressを始めるのが簡単すぎる!インストール手順を解説
「mixhost」でWordPressを始めるのが簡単すぎる!インストール手順を解説
mixhostなら初心者でも複数サイトを簡単に運営できる
mixhostで複数サイトを運営する3つの方法を解説してきました。
- マルチドメイン
- 違うドメインで複数のサイトを運営する方法
サイト同士は完全に独立していて、お互いに影響は与えない - サブドメイン
- ドメインを分割して複数のサイトを運営する方法
サイト同士は関連性のあるものとして扱われる - サブディレクトリ
- ルートドメインの子階層
ルートドメインとは同じサイトとして扱われる
この記事が参考になれば幸いです。