【超簡単】Yoast SEOでXML サイトマップを作成する
WordPressで使える人気のSEOプラグイン「Yoast SEO」には、XML サイトマップを作成する機能が標準で備わっています。
Yoast SEOを導入済みであれば、10秒程度でXML サイトマップを作成できるので、非常に便利です。
以下で具体的な作成方法、そして注意点を解説します。
目次
Yoast SEOでXML サイトマップを作成する方法
Yoast SEOの導入手順とXML サイトマップの作成方法をそれぞれ解説します。
すでにYoast SEOを導入済みの方は、直接Yoast SEOの「XML サイトマップ」をオンにするに進んでください。
(Yoast SEOが未導入の場合)インストール・有効化をする
まず、WordPressの管理画面の左にあるメニューから「プラグイン」を選択し、左上の方に表示される「新規追加」をクリックします。
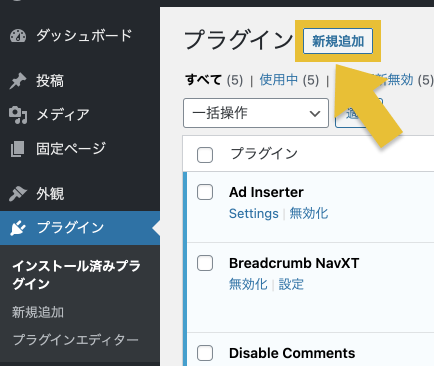
右の方にある検索窓に「Yoast SEO」と打ち込むとYoast SEOが表示されるので、「今すぐインストール」をクリックします。するとそのボタンが「有効化」に変わるので、再度クリックします。
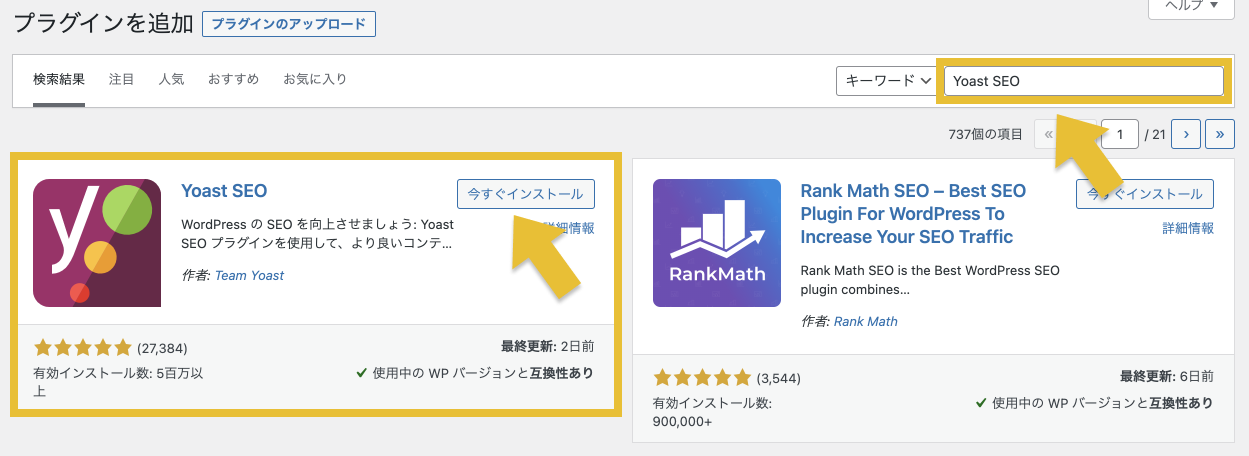
以上でYoast SEOの導入は完了です。
Yoast SEOの「XML サイトマップ」をオンにする
Yoast SEOの導入が完了すると、WordPressの管理画面の左にあるメニューの中に「SEO」という項目が追加されます。その中にある「一般」をクリックしてください。
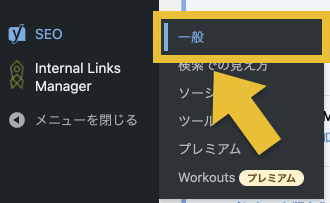
タブの中から「機能」を選択してください。
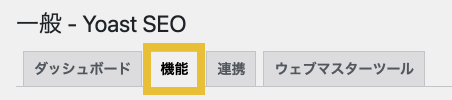
その中に「XML サイトマップ」という項目がありますので、これをオンにします。そして、画面下部にある「変更を保存」をクリックしてください。
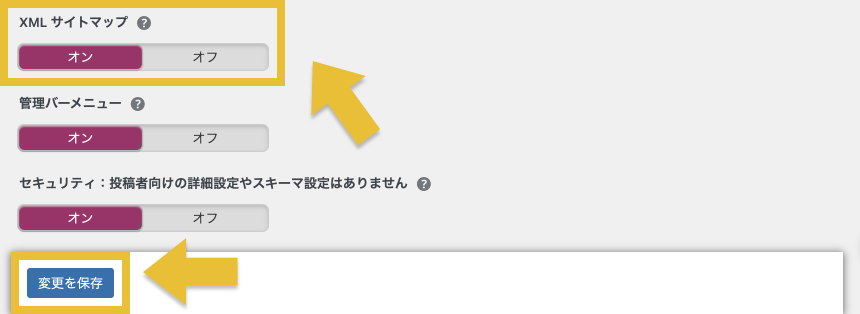
以上でXML サイトマップの作成は完了です。
Yoast SEOで作成したXML サイトマップを確認する方法
サイトのトップページのURLの後ろに、 /sitemap_index.xml とつけてエンターを押してください。
そうすると、作成したサイトマップが表示されます。
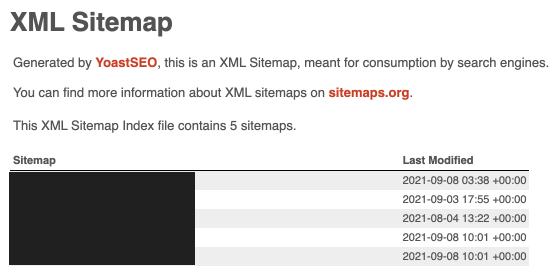
Yoast SEOでXML サイトマップを作成するときの注意点
サイトのXML サイトマップが他に存在する場合、新しくYoast SEOで作成すると内容が重複したサイトマップが生成されてしまう可能性があります。
こうなると、検索エンジンがサイトマップを解釈する際に混乱したり、サイトの表示が遅くなったりする原因になる恐れがあります。
特にWordPressにはXML サイトマップを作成できるプラグインが複数あるので、これらによってすでに作成済みでないかを事前に確認する方がよいでしょう。
例えば下記などはよく使われるプラグインなので、要確認です。
- XML Sitemaps
- All in One SEO Pack
XML SitemapsとYoast SEOを両方有効化すると、Yoast SEO側で下記のアラートが表示されます。
XML Sitemaps プラグインを Yoast SEO と併用すると問題が起きる可能性があります。 Yoast SEO と XML Sitemaps の両方が XML サイトマップを生成できる状態です。複数のサイトマップは検索エンジンにとって良くないだけでなく、サイトの速度を遅くする原因にもなります。
Yoast SEO
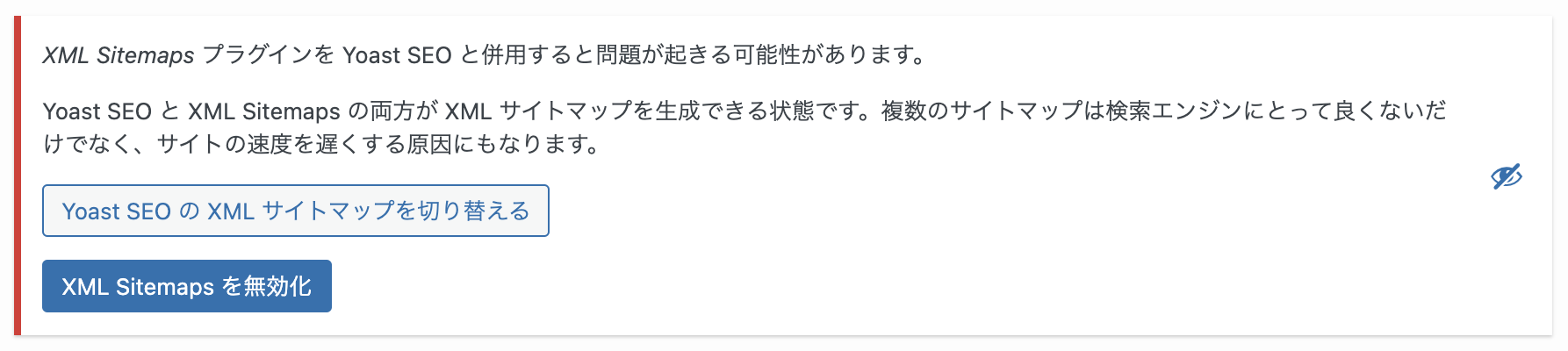
Yoast SEOでXMLサイトマップを作成する方法と注意点:まとめ
今回の記事のまとめは以下の通りです。
- Yoast SEOにはXML サイトマップを作成する機能がある
- 手順は、Yoast SEOの「一般」 → 「機能」→ 「XML サイトマップ」をオン
- XML サイトマップが重複すると悪影響があるので注意する