GA4の直帰率の見方を画像付きで解説【低い理由は定義がUAと異なるから】
G4の直帰率は初期状態だとレポート画面に表示されないため、見るためには設定が必要です。この記事では、その手順をGA4の画面のキャプチャ付きで具体的に解説します。
また、「直帰率を確認したところ、数値が低過ぎる」と感じる場合もあると思います。これはGA4での直帰が、以下のいずれかに当てはまることを定義としているからです。
- 1ページだけで離脱した
- 10秒以内に離脱した
- CVが発生しなかった
つまり、1ページだけで離脱していても、そのページを11秒以上閲覧していれば、直帰には含まれないのです。UAでは「1ページだけで離脱」が直帰率の定義だったので、GA4の直帰率はUAよりも低くなります。記事の後半では、GA4での直帰率の定義の詳細と、定義の設定を変更する方法を解説します。
目次
GA4の直帰率の見方
GA4で直帰率を確認する方法は大きく分けて2つあります。
- 標準レポートをカスタマイズする
- 探索レポートを作成する
以下でそれぞれ具体的に解説します。
標準レポートをカスタマイズする
標準レポートは、GA4の「レポート」メニューの中に最初から組み込まれているレポート画面のことです。初期状態だと直帰率は表示されませんが、カスタマイズすることで指標を追加できます。
まずGA4の画面の一番左側にあるメニューの中から「レポート」を選択します。レポート画面が表示されたら、「ライフサイクル」の中の「エンゲージメント」をクリックし、「ランディング ページ」を開きます。
その後、画面の右上のあるペンアイコンをクリックします。(アイコンにカーソルを乗せると「レポートをカスタマイズ」と表示されます)
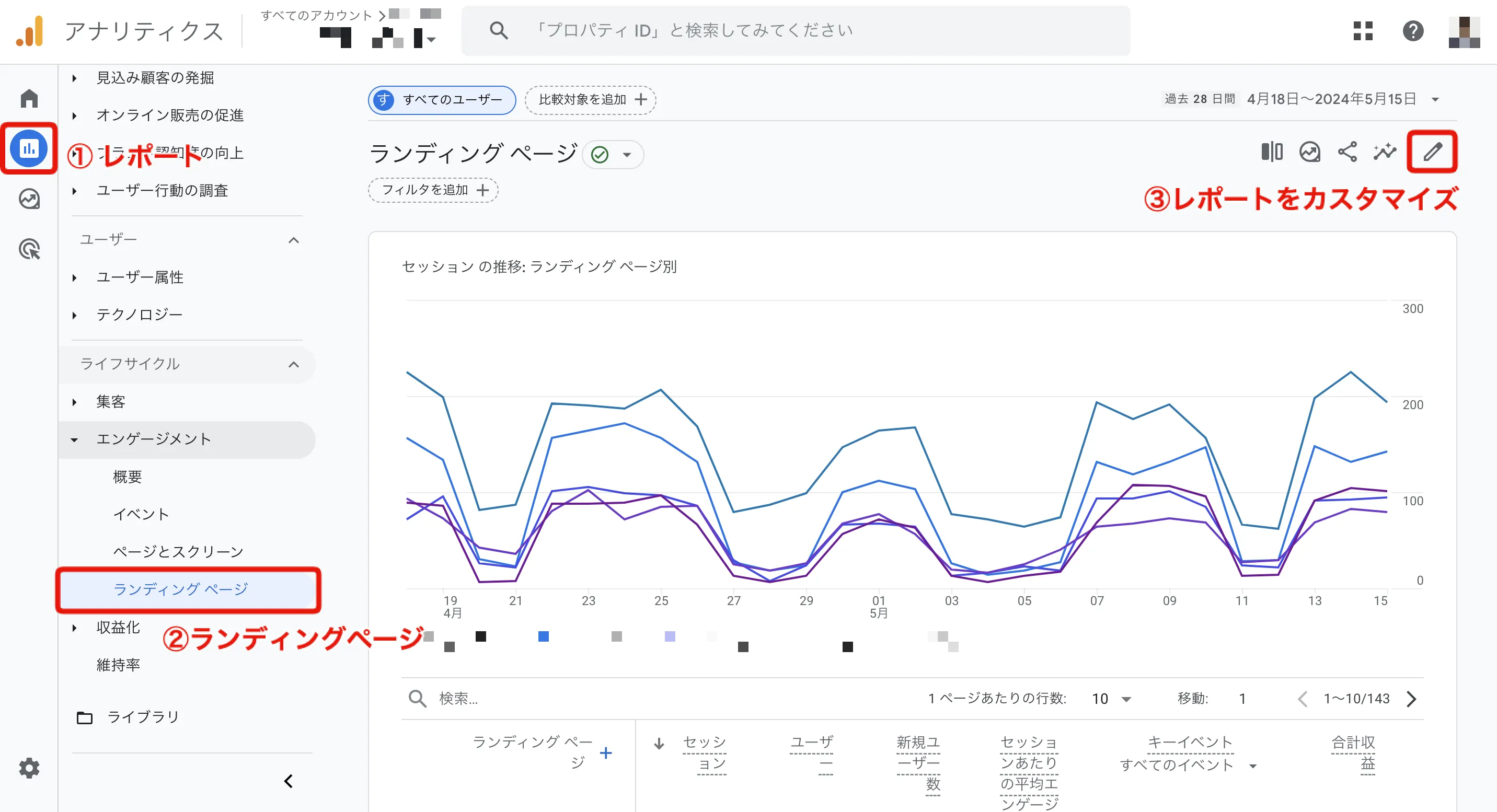
レポートをカスタマイズするための画面が開くので、右側のメニューの「指標」をクリックしてください。
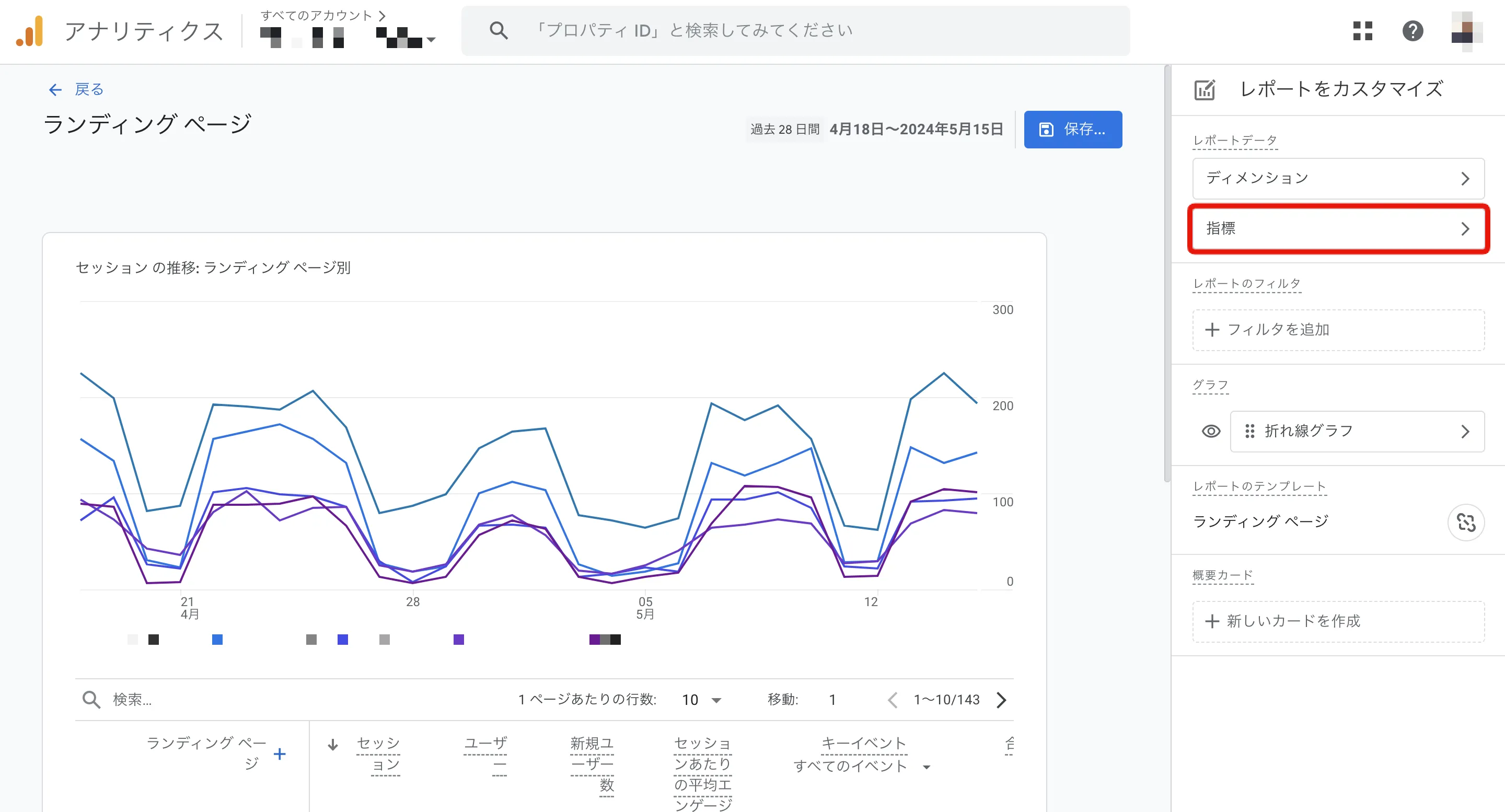
一番下に「指標を追加」というプルダウンがあるので、そこから「直帰率」を選びます。非常に多くの選択肢が表示されますが、「直帰率」と打ち込むと絞り込めます。
直帰率が一覧に追加されたら、適用ボタンをクリックしてください。
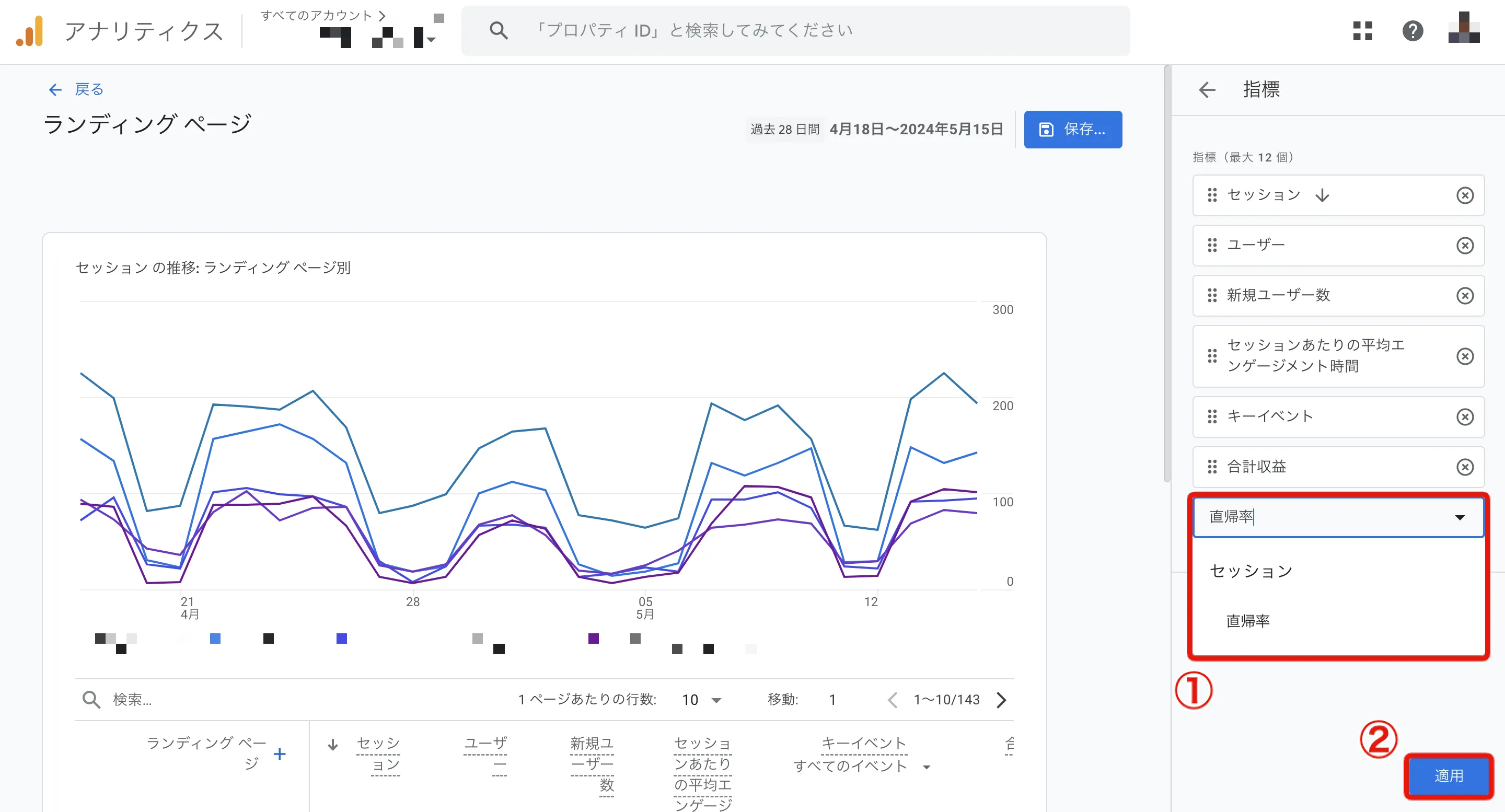
その後、保存ボタンを押して「現在のレポートへの変更を保存する」を選択します。
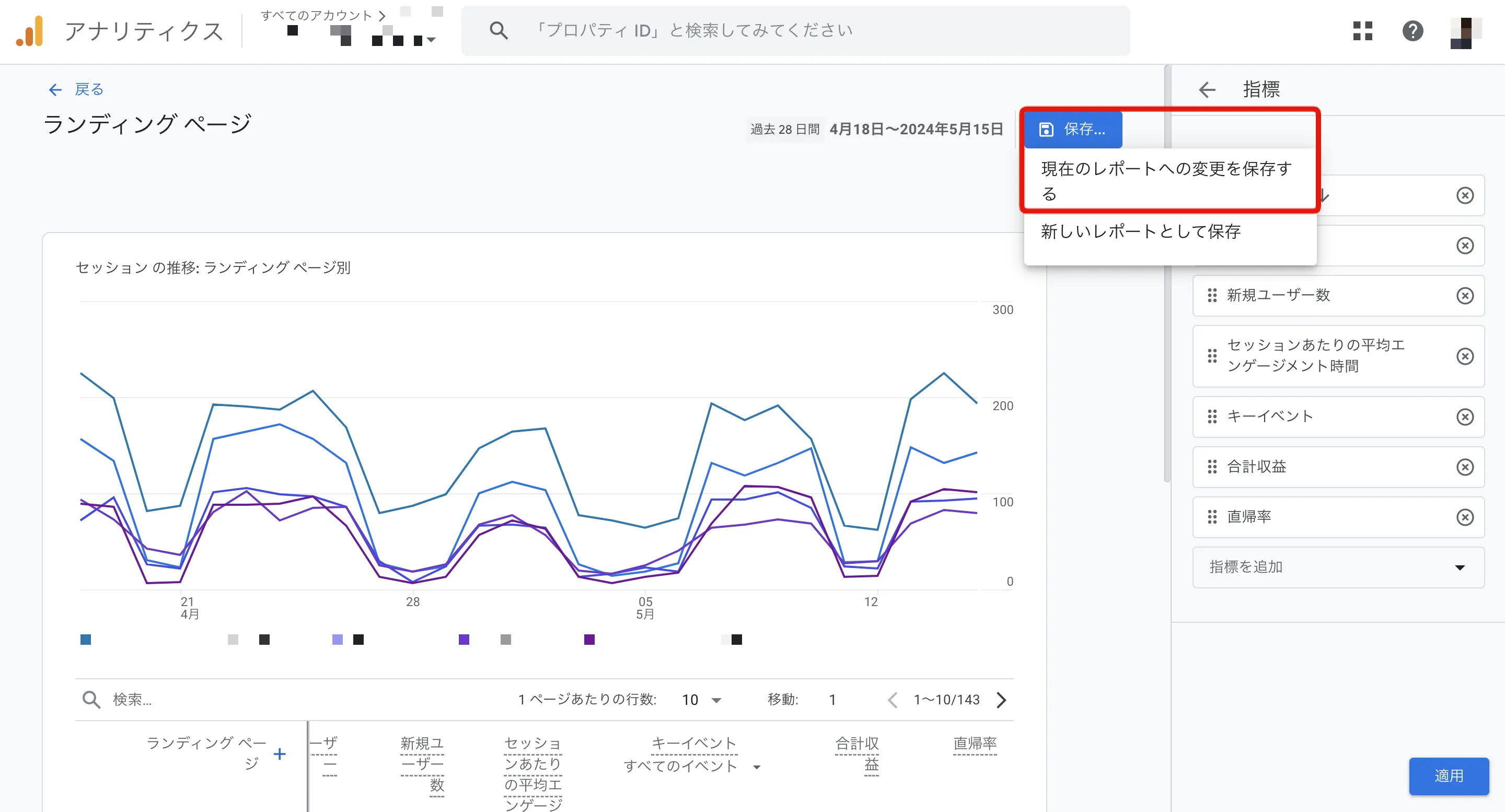
「現在のレポートへの変更を保存しますか?」というポップアップが表示されたら、保存ボタンをクリックしてください。
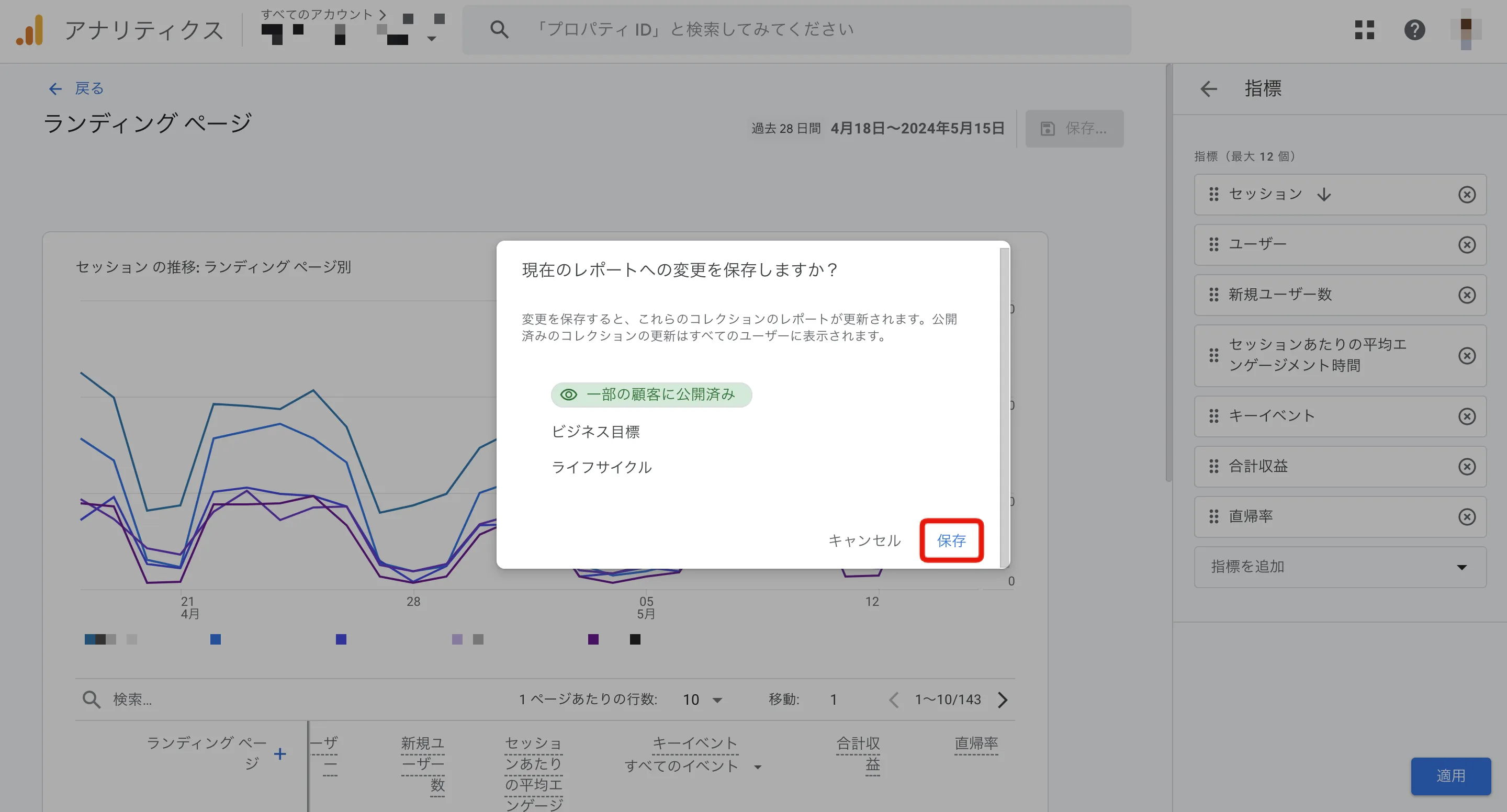
ここまでできたら、画面の左上にある「戻る」をクリックしてください。
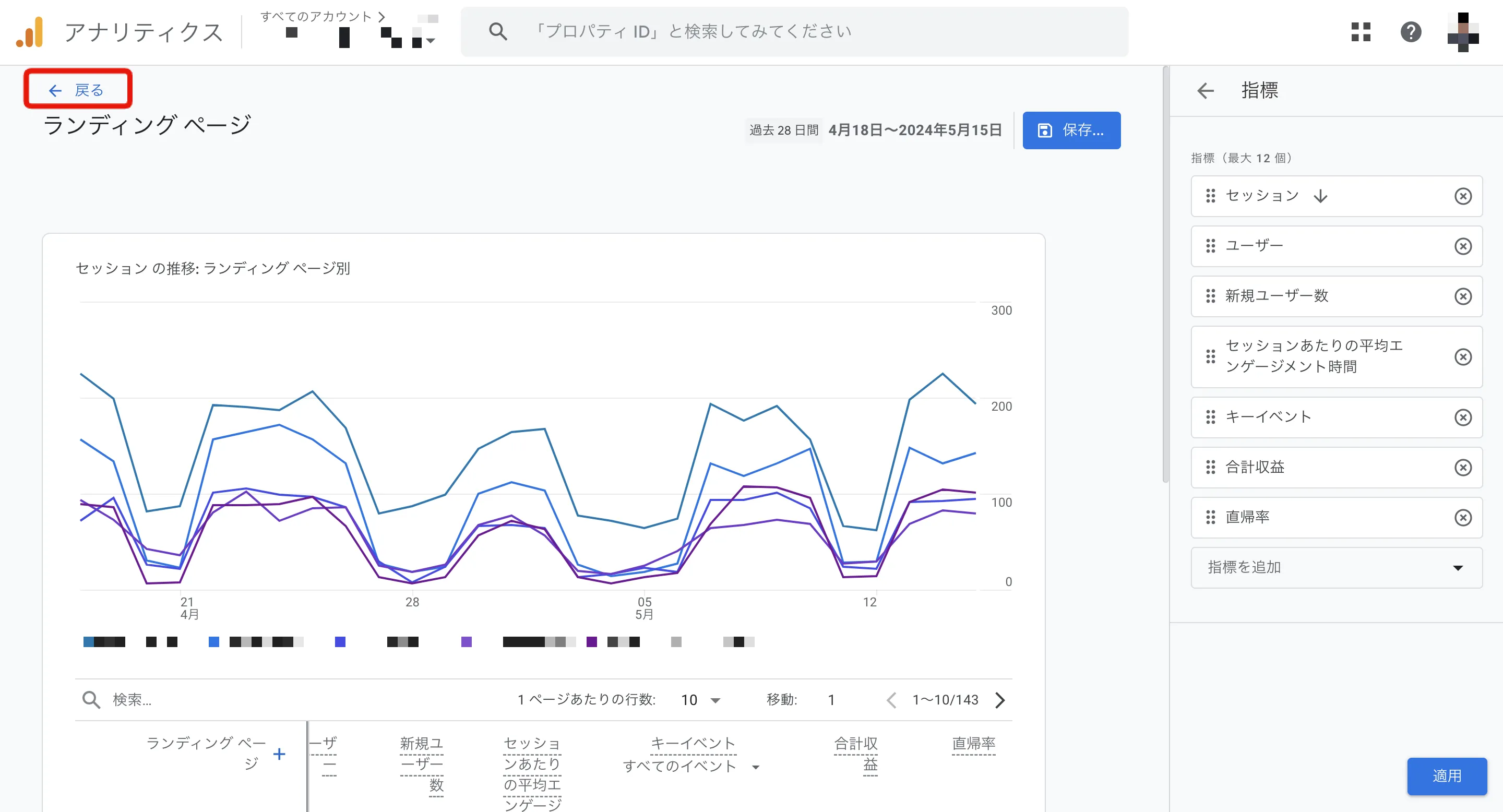
すると、先ほどの「メニュー」→「ライフサイクル」→「エンゲージメント」→「ランディング ページ」の中に直帰率が追加されます。
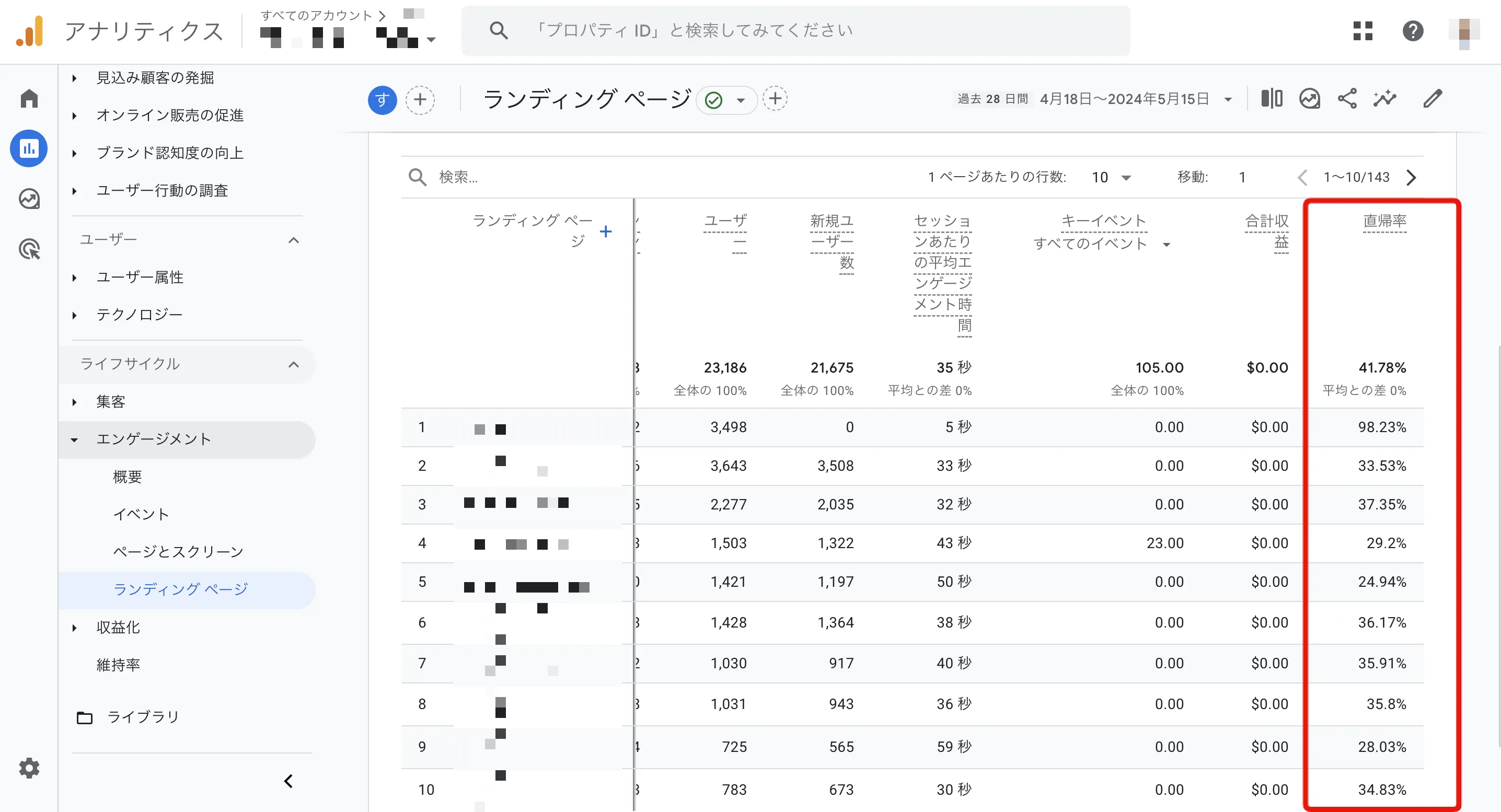
探索レポートを作成する
探索レポートは、見たい指標を自分で組み合わせて独自のレポートを柔軟に作成できるレポート機能です。
探索レポートで直帰率は見るには、まずGA4の画面の一番左側にあるメニューの中から「探索」を選択します。その後、「新しいデータ探索を開始する」の「空白」をクリックしてください。
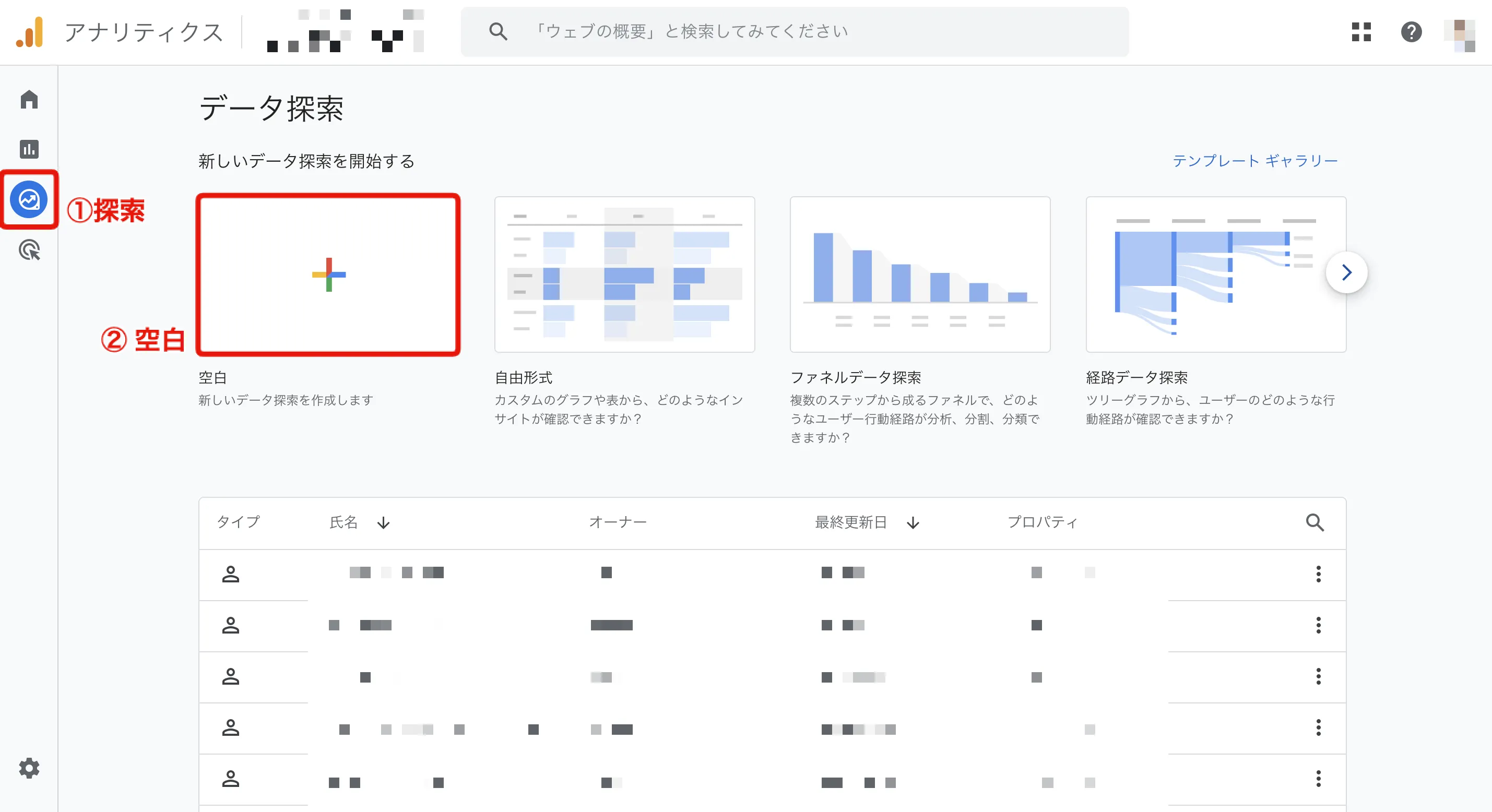
するとまっさらな状態のレポート作成画面が表示されるので、まずは「変数」の列での設定を行います。
「データ探索名」がレポートの名前になるので、わかりやすいように「直帰率」などとしておきましょう。その後、「ディメンション」の横にあるプラスボタンをクリックしてください。
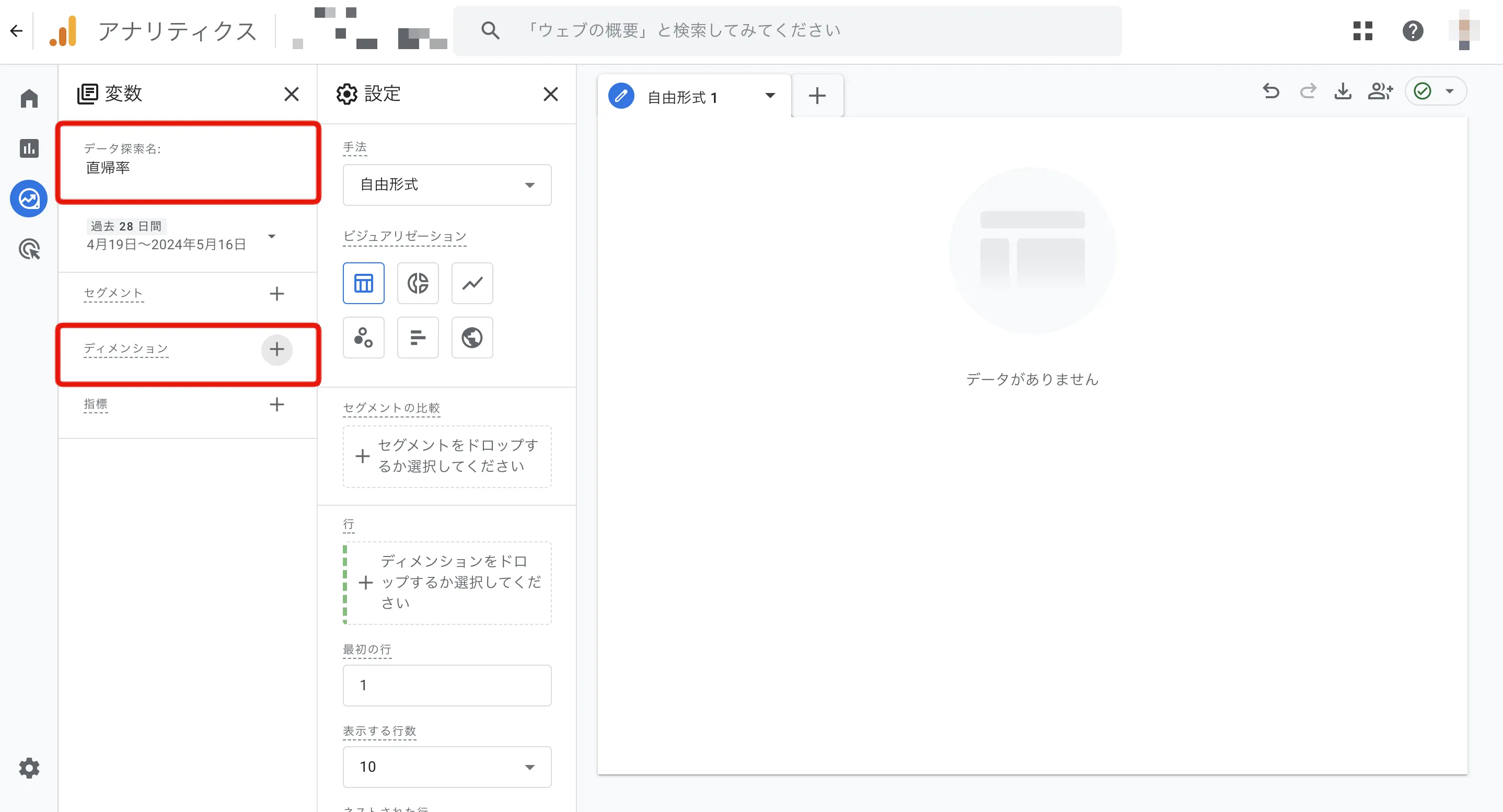
ディメンションの選択画面が開いたら、「ページ / スクリーン」の中から「ランディング ページ + クエリ文字列」を選択肢ます。探すのが面倒な場合、検索窓に「ランディング」と打ち込めば絞り込めます。その後、画面右上の「インポート」ボタンをクリックしてください。
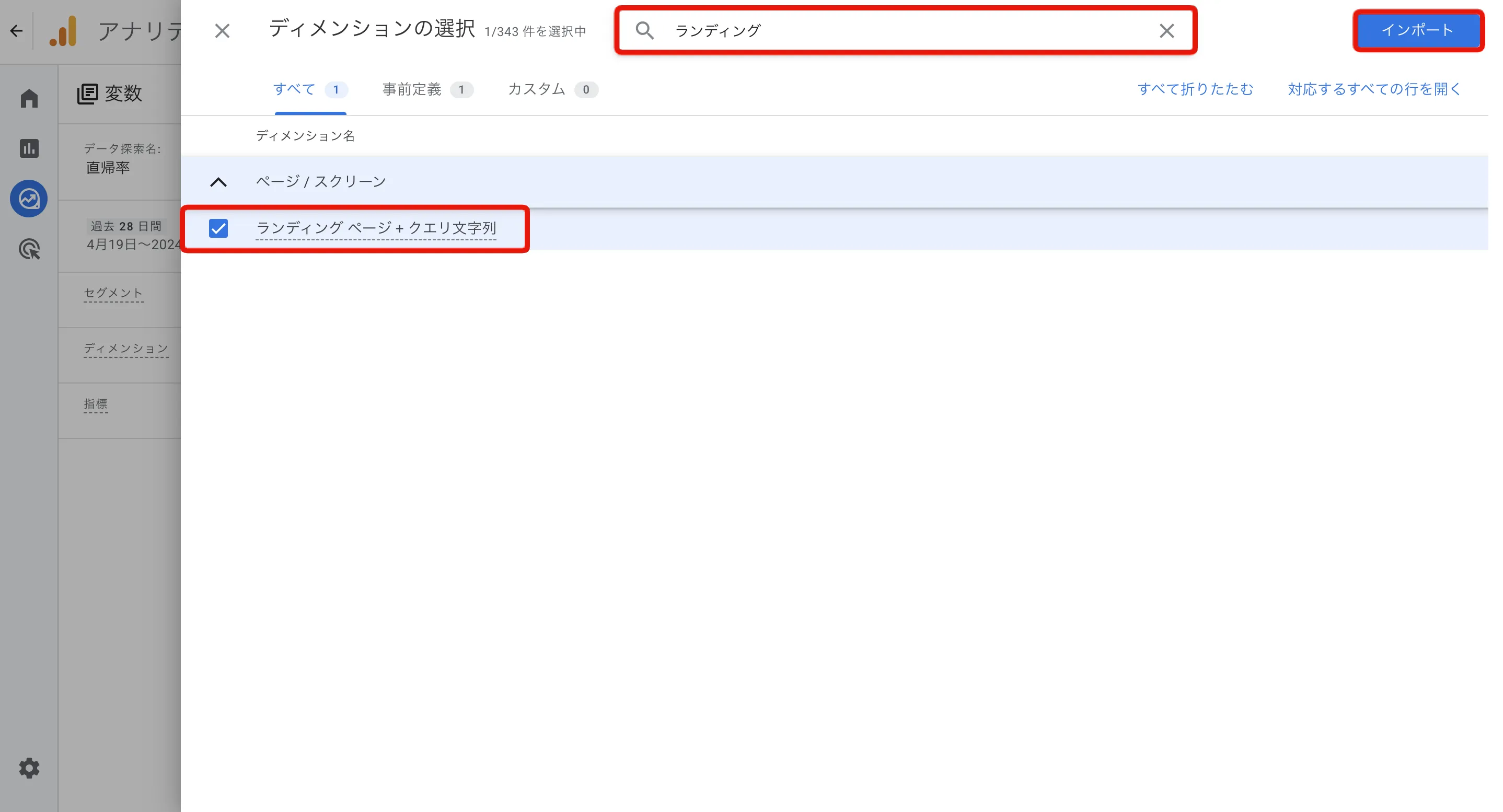
次に「指標」の右にあるプランボタンをクリックしてください。
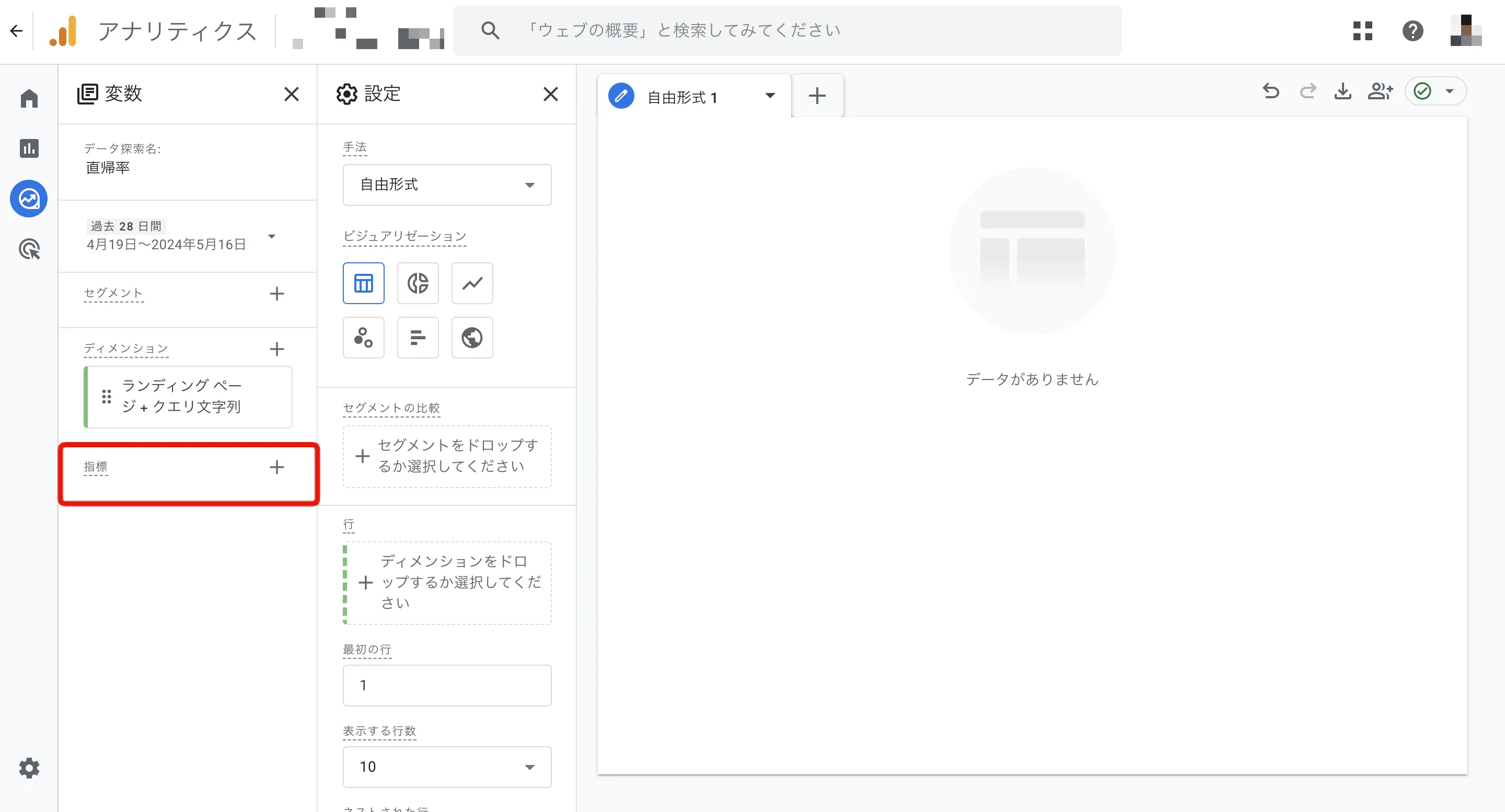
「セッション」の中の「直帰率」を選択してください。こちらも検索窓から絞り込むことが可能です。チェックが入ったら画面右上の「インポート」ボタンをクリックしましょう。
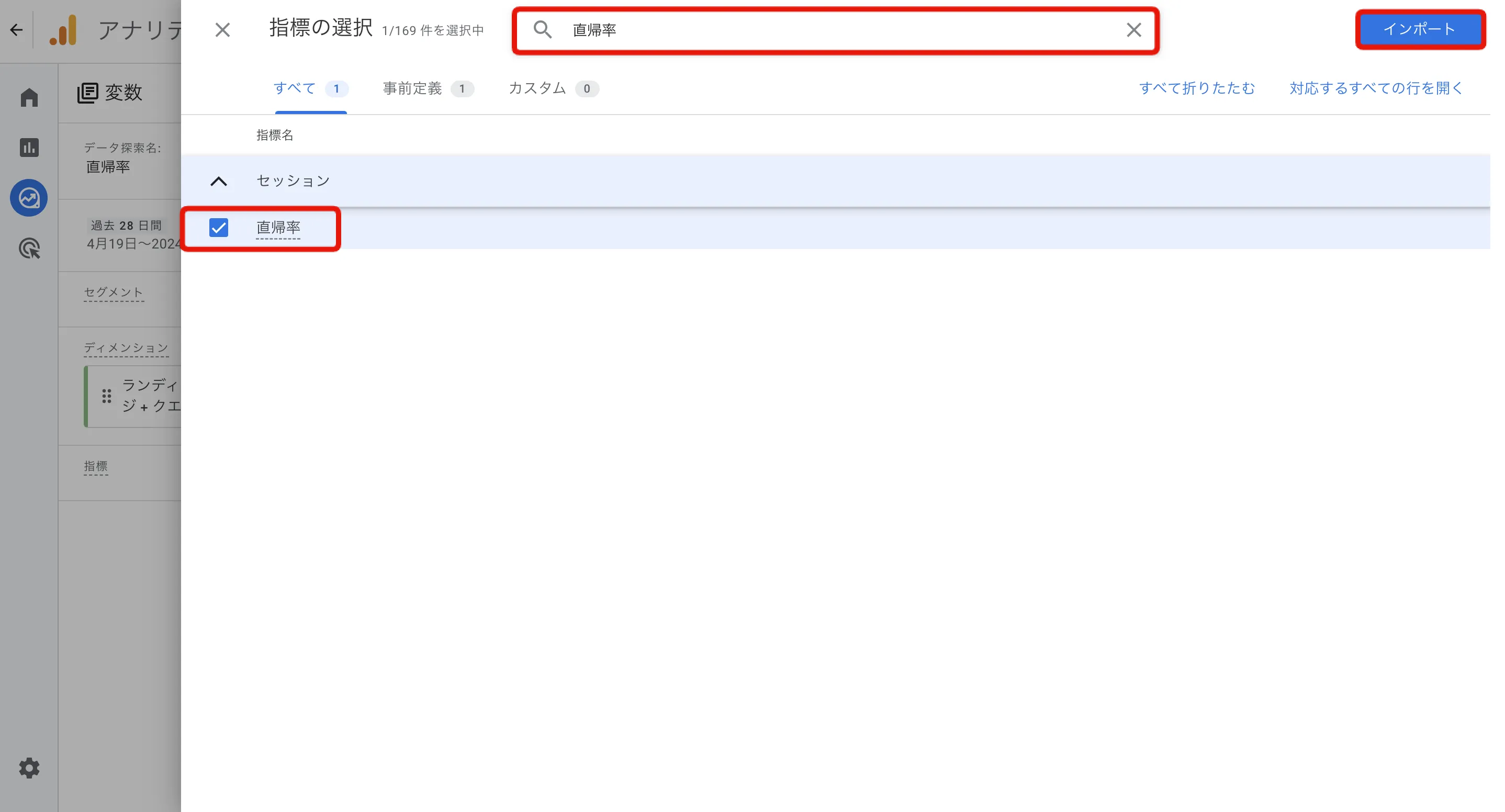
次に「設定」の列での操作に移ります。「行」のエリアの「ディメンションをドロップするか選択してください」から「ランディング ページ + クエリ文字列」を選択します。また、「表示する行数」を最大の500にしておきます。
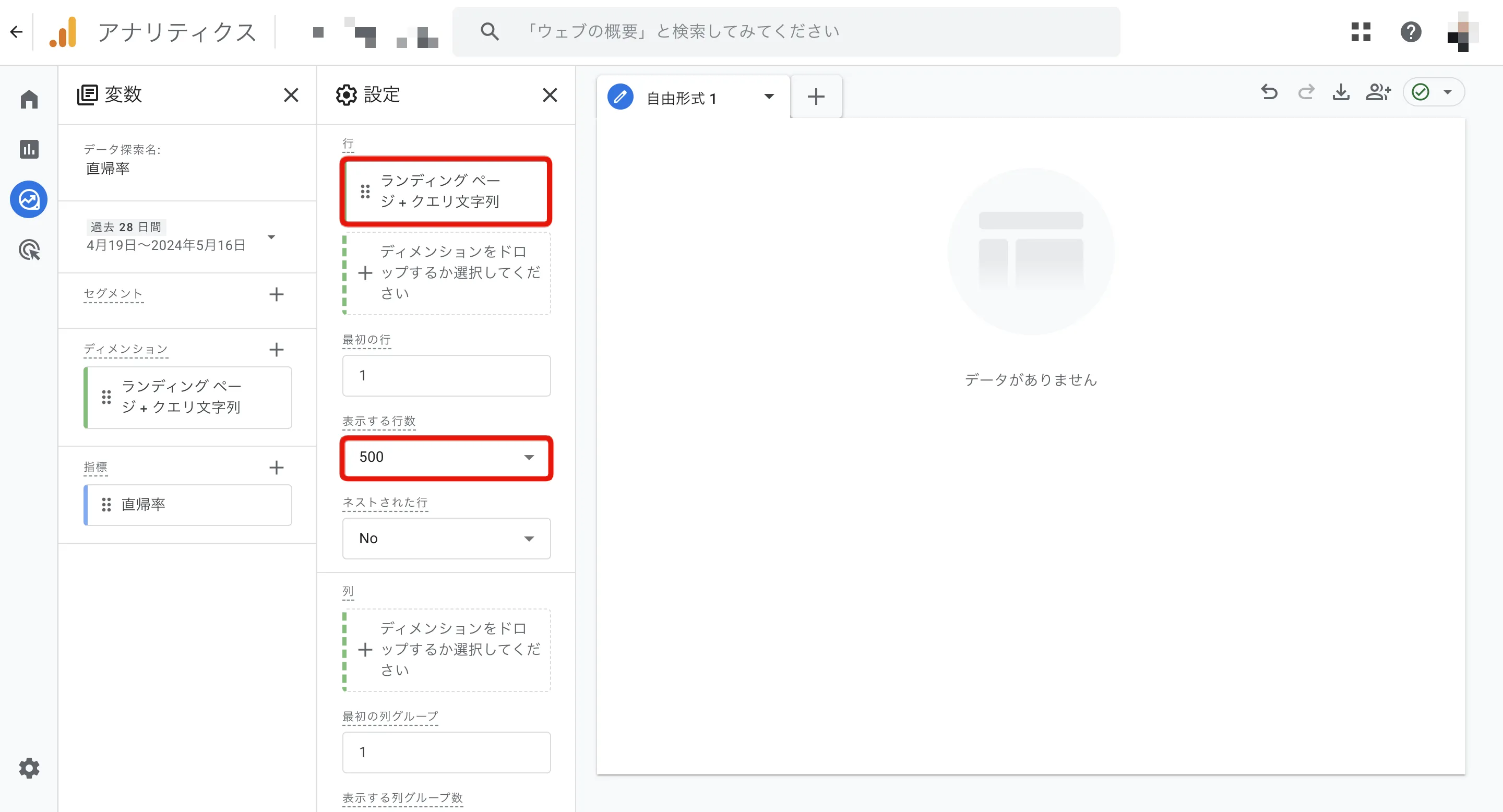
次に「値」のエリアの「指標をドロップするか選択してください」から「直帰率」を選択します。すると、右側にランディングページごとに直帰率が表示されます。
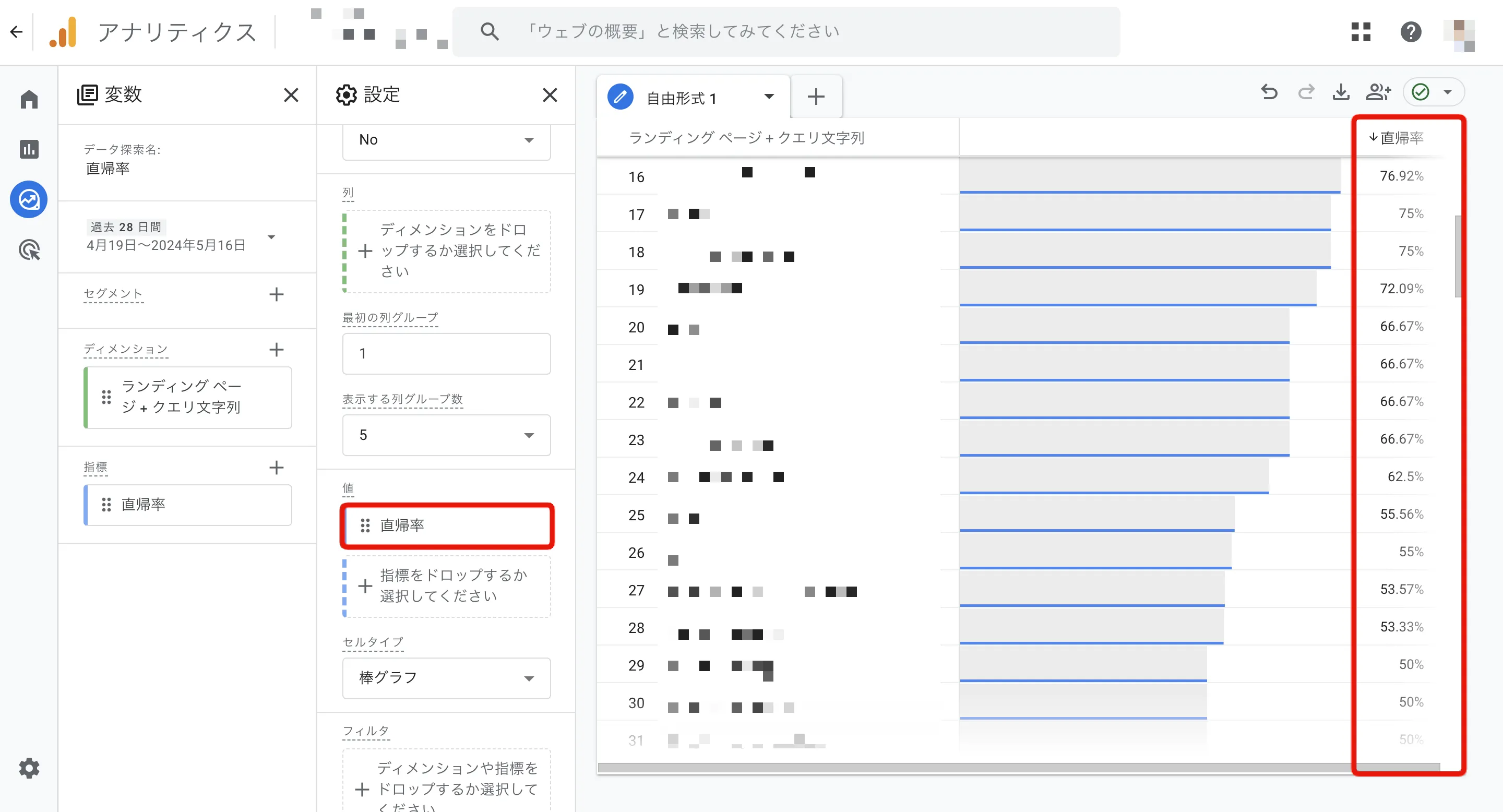
直帰率だけだとそもそも各ページがどれくらい見られているかがわからないので、「セッション」の指標を追加するのがオススメです。直帰率と全く同じ手順で、「セッション」をインポートして「指標」に追加しましょう。すると各ランディングページのセッション数と直帰率が表示されるようになります。
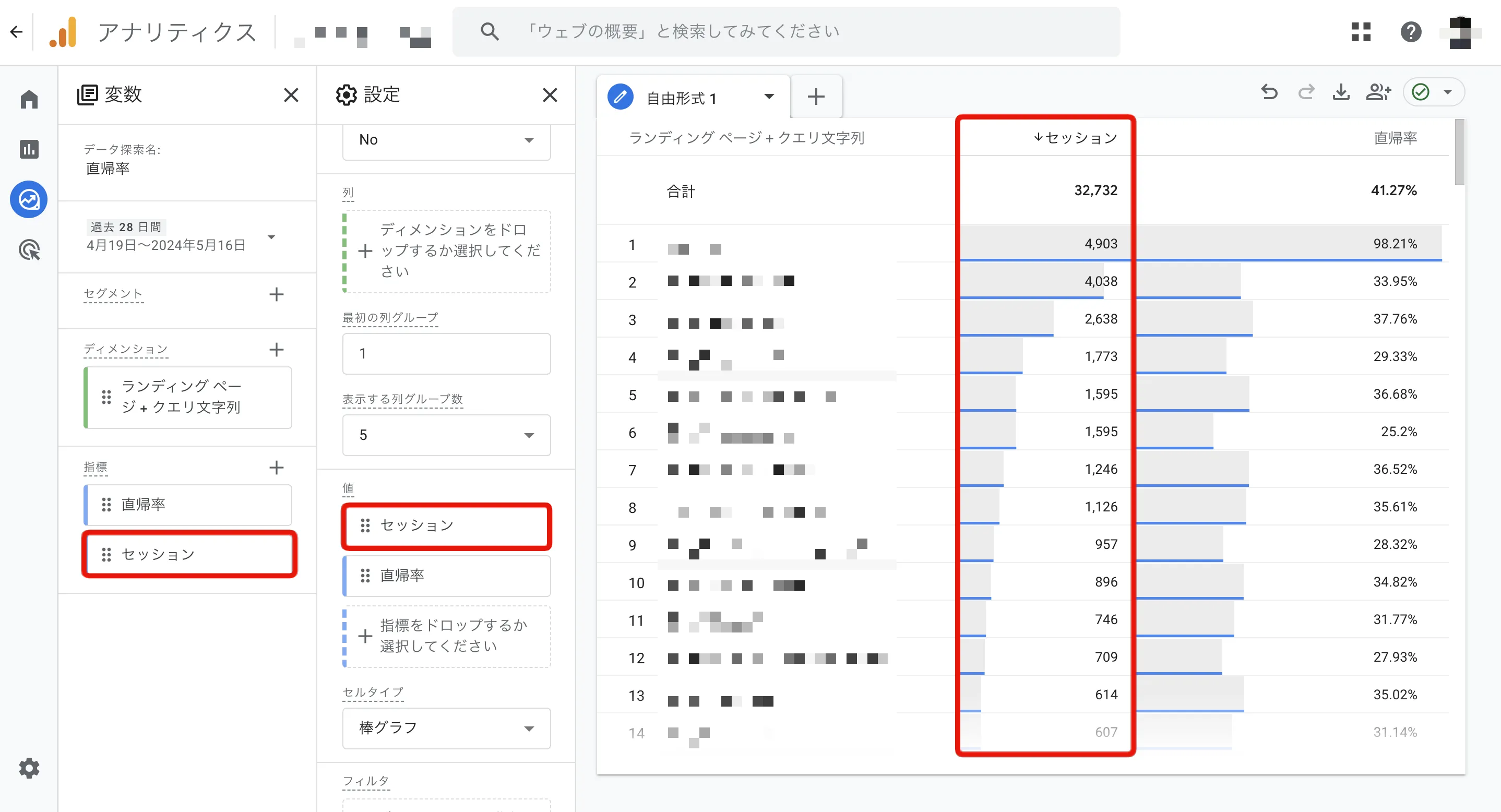
GA4の直帰率の定義
記事の冒頭で触れた通り、GA4での直帰率は、以下のいずれにかに該当するセッションの割合を示します。
- 1ページだけで離脱した
- 10秒以内に離脱した
- CVが発生しなかった
つまり、1ページだけで離脱していても、そのページを10秒を超えて閲覧していれば、直帰には含まれません。UAでは「1ページだけで離脱した」だけが直帰率の定義だったので、GA4での直帰率はUAの時代よりも低い数値になります。「GA4で直帰率を出したら数値が低過ぎておかしい」と感じた場合、それはこのような定義によって計測されていることが理由です。
UA時代の定義だと、例えば以下の2つがどちらも等しく「直帰」と括られてしまうという課題がありました。
- 「長文のコラムを10分かけてしっかり読み込み、そのまま離脱した」
- ページのファーストビューだけを見て、2秒で離脱した
それに対して、GA4での定義なら、より実態に即してユーザー行動を評価しやすいと言えるでしょう。
「エンゲージメント」との関係
GA4の直帰率の定義の背景には、「エンゲージメント」という指標が存在します。エンゲージメントは関与などの意味を持つ英語なので、「サイトに関与したかどうか」を示す指標だと捉えてください。
そのうえで、GA4では以下のように「サイトへのエンゲージメントがあったセッション」を定義しています。
エンゲージメント セッションとは、10 秒を超えて継続したセッション、コンバージョン イベントが発生したセッション、または 2 回以上のページビューもしくはスクリーン ビューが発生したセッションです。
[GA4] エンゲージメント率と直帰率
これを見ると、先ほど述べた直帰率と逆の定義になっていることがわかるかと思います。つまり、「直帰率」とは「エンゲージメントが発生しなかったセッション」のことを指します。
直帰率の定義を変更する方法
エンゲージメントの定義の1つである「10 秒を超えて継続したセッション」に関しては、秒数を変更することが可能です。10, 20, 30 ,40, 50, 60秒の中から選択して設定できます。
この設定を変更すると、自ずと直帰率の定義も変わります。「10秒を超えて継続すれば直帰にならない(エンゲージメントがあったと見なされる)のは基準が低過ぎる」と考える場合は、ここの設定を検討してみてください。
設定を変える手順をご説明します。まず、GA4の画面左下の歯車ボタンをクリックして管理画面を開きます。その後、「データ ストリーム」をクリックしてください。
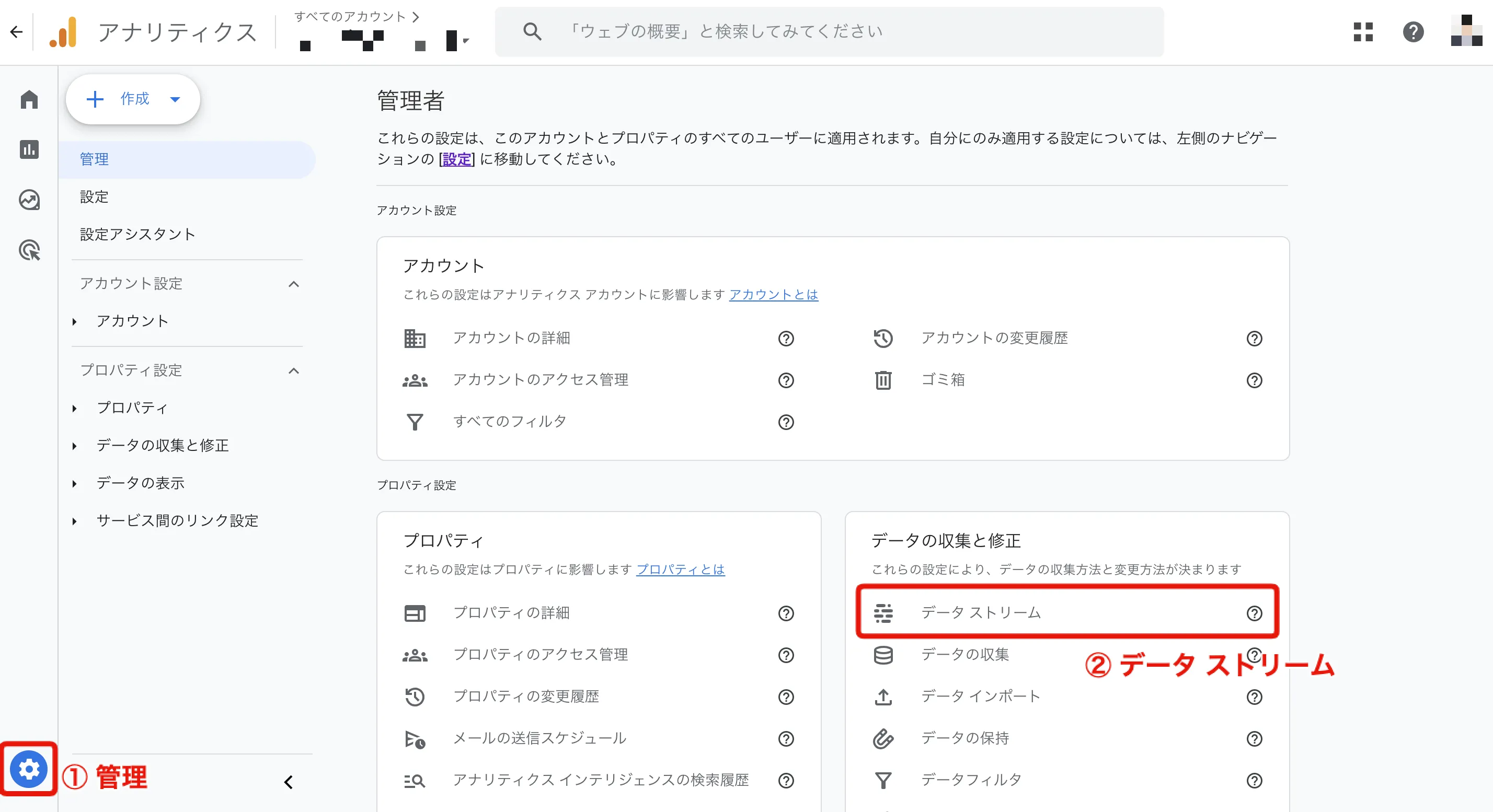
該当するデータ ストリームを選択してください。
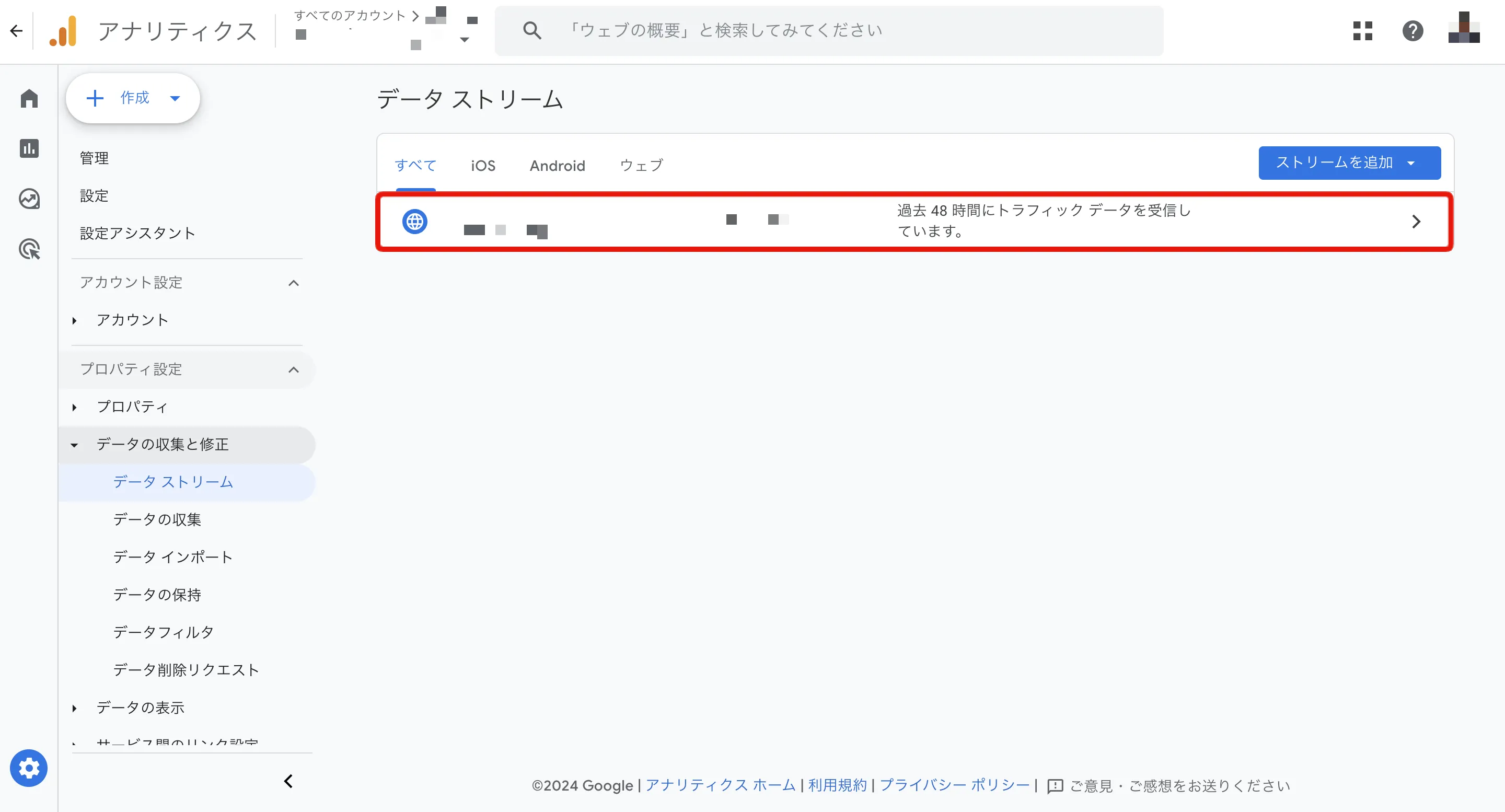
少し下にスクロールして「タグ設定を行う」をクリックします。
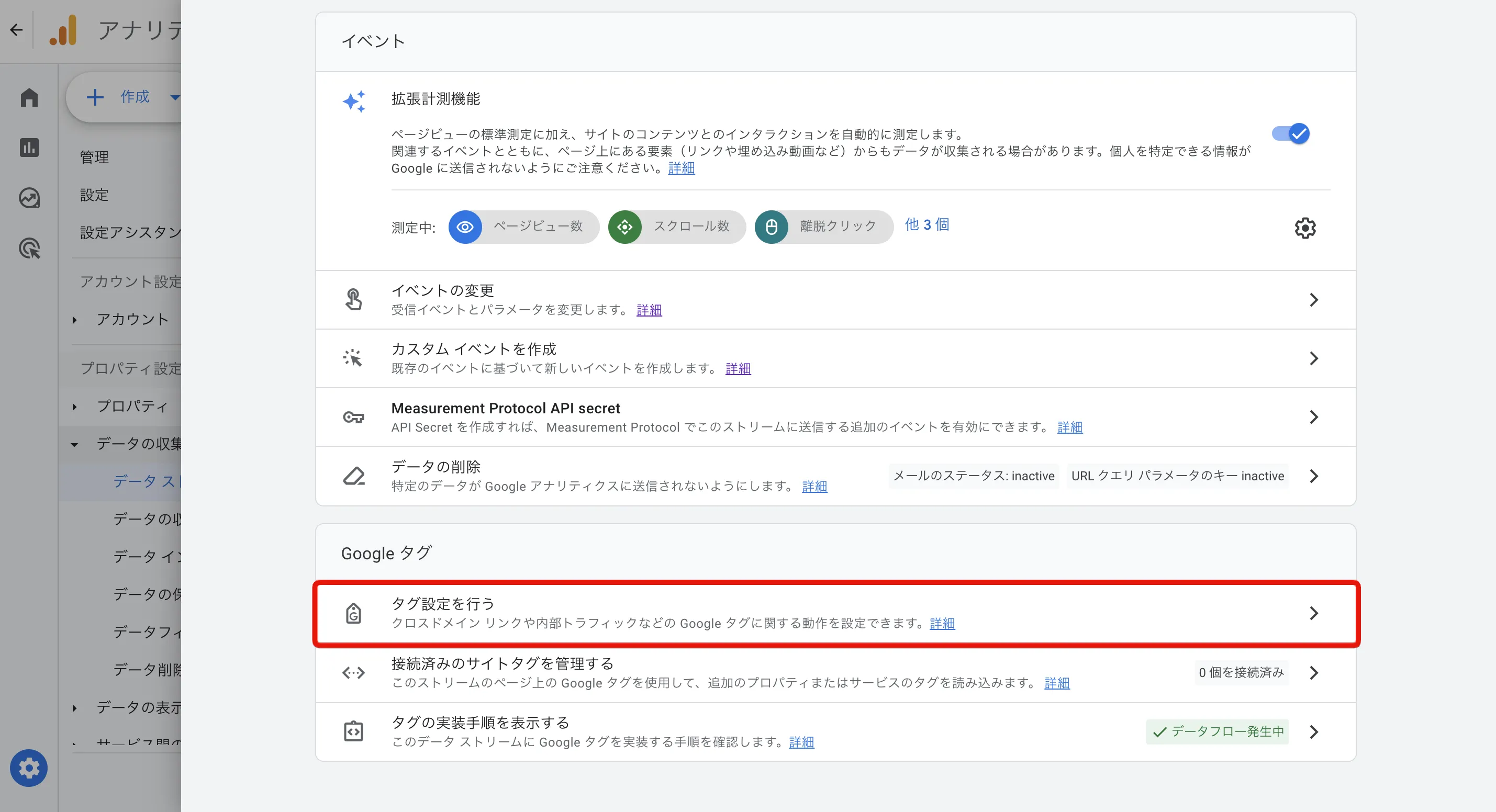
画面下部の「もっと見る」を押して、「セッションのタイムアウトを調整する」を選択します。
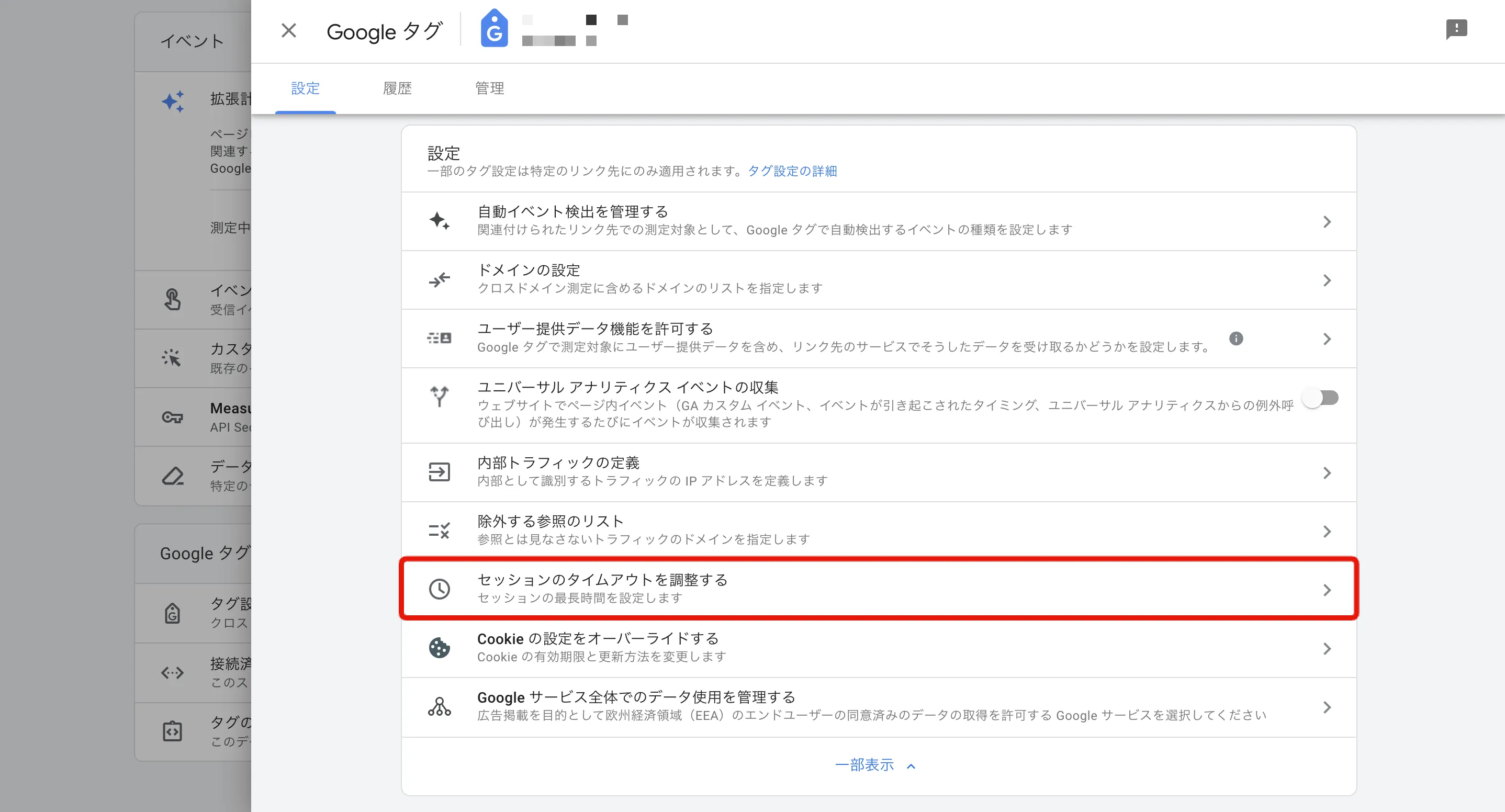
「エンゲージメント セッションの時間調整」から、エンゲージメントの定義を変更できます。選択したら画面右上の「保存」ボタンをクリックしてください。
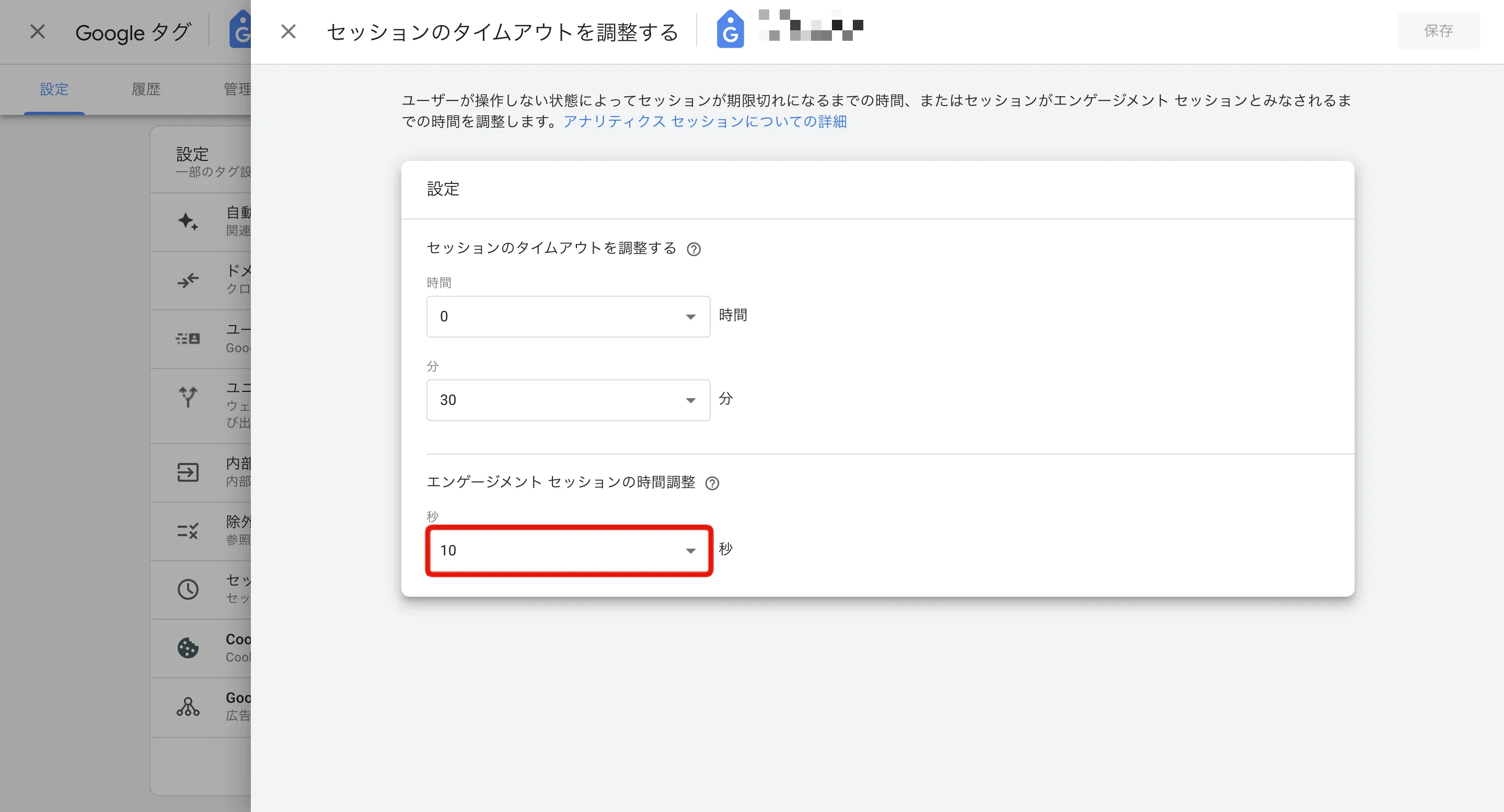
GA4でUAと同じ定義の直帰率を算出する方法
GA4のデータを使って、UAと同じ「1ページだけで離脱」を定義とした直帰率を集計するには、SQLを使う必要があります。以下は、BigQueryを想定したSQLの例文です。
-- session_data: イベントデータからセッションとページビュー情報を抽出
WITH session_data AS (
SELECT
event_timestamp, -- イベント発生時刻
-- セッションIDをイベントパラメータから抽出
(SELECT value.int_value FROM UNNEST(event_params) WHERE event_name = 'page_view' AND key = 'ga_session_id') AS session_id,
-- ページのURLをイベントパラメータから抽出
(SELECT value.string_value FROM UNNEST(event_params) WHERE key = 'page_location') AS page_location
FROM
`データ範囲` -- 対象のデータテーブル
WHERE
event_name = 'page_view' -- ページビューイベントのみ対象
AND _table_suffix BETWEEN '20250101' AND '20250531' -- 分析対象の日付範囲
),
-- page_metrics: session_dataから取得したデータに基づき、ランディングと直帰を識別
page_metrics AS (
SELECT
page_location, -- ページのURL
-- 各セッションの最初のページビューをランディングページとして識別
CASE WHEN event_timestamp = MIN(event_timestamp) OVER(PARTITION BY session_id) THEN 1 ELSE 0 END AS entrance,
-- セッション内のページビューが1回以下である場合を直帰として識別
CASE WHEN COUNT(1) OVER(PARTITION BY session_id) <= 1 THEN 1 ELSE 0 END AS bounce
FROM session_data
)
-- 最終結果の選択: 各ページのセッション数、直帰数、直帰率を計算
SELECT
page_location, -- ページのURL
SUM(entrance) AS entrances, -- 各ページのセッション数
SUM(bounce) AS bounces, -- 各ページの直帰数
-- 直帰率を計算(直帰数をセッション数で割り、100を掛けてパーセンテージ表示)
ROUND(100 * SAFE_DIVIDE(SUM(bounce), SUM(entrance)), 1) AS bounce_rate
FROM
page_metrics
GROUP BY
page_location -- ページのURLでグループ化
ORDER BY
entrances DESC -- セッション数が多い順に並び替えGA4の直帰率:まとめ
GA4の直帰率は、標準レポートをカスタマイズするか探索レポートを作成することで確認できます。
また、以下の定義で計測されているため、UAよりも数値が低く出やすいです。
- 1ページだけで離脱した
- 10秒以内に離脱した
- CVが発生しなかった
この定義は、エンゲージメント セッションの設定から変更することも可能です。